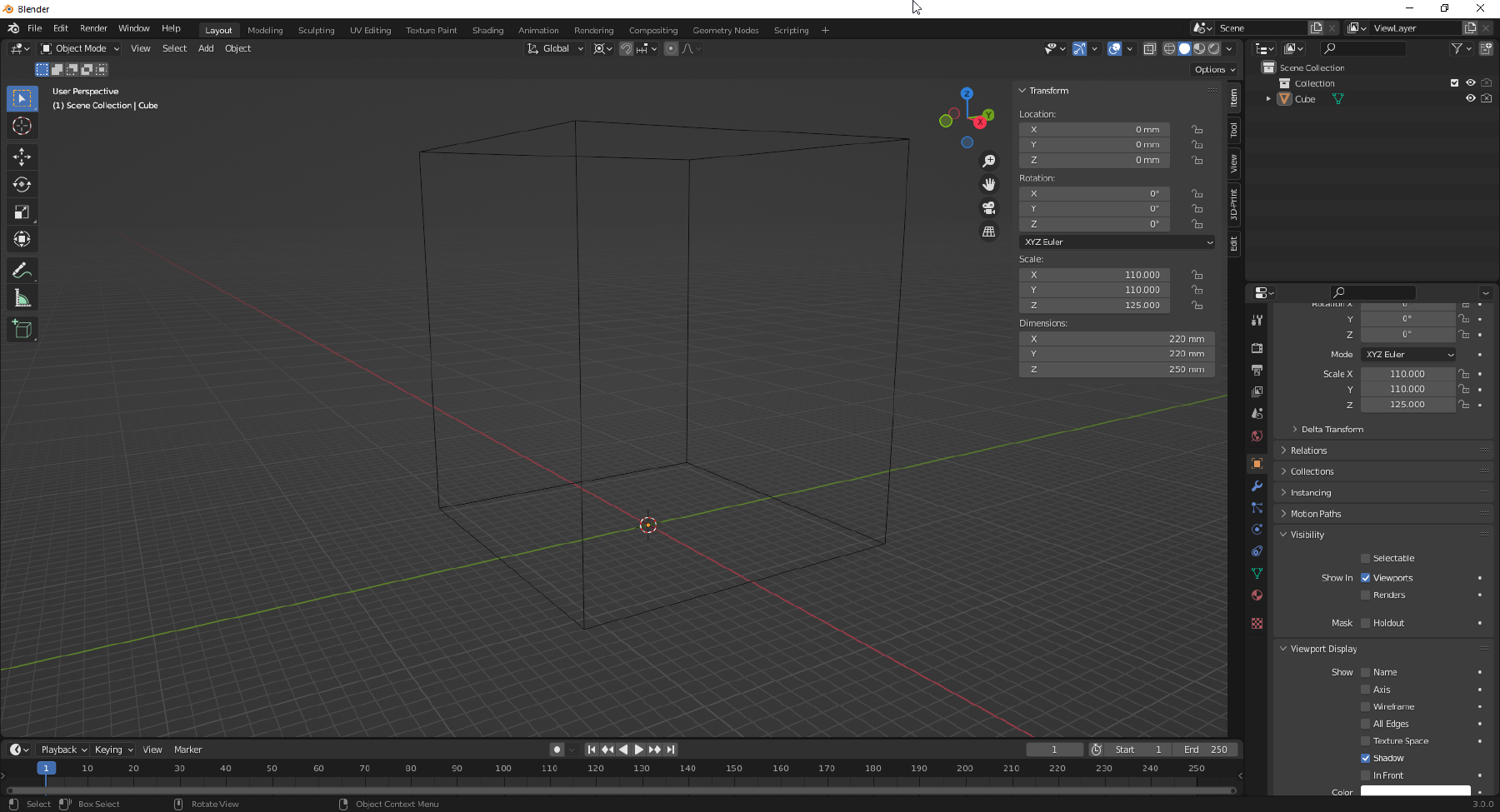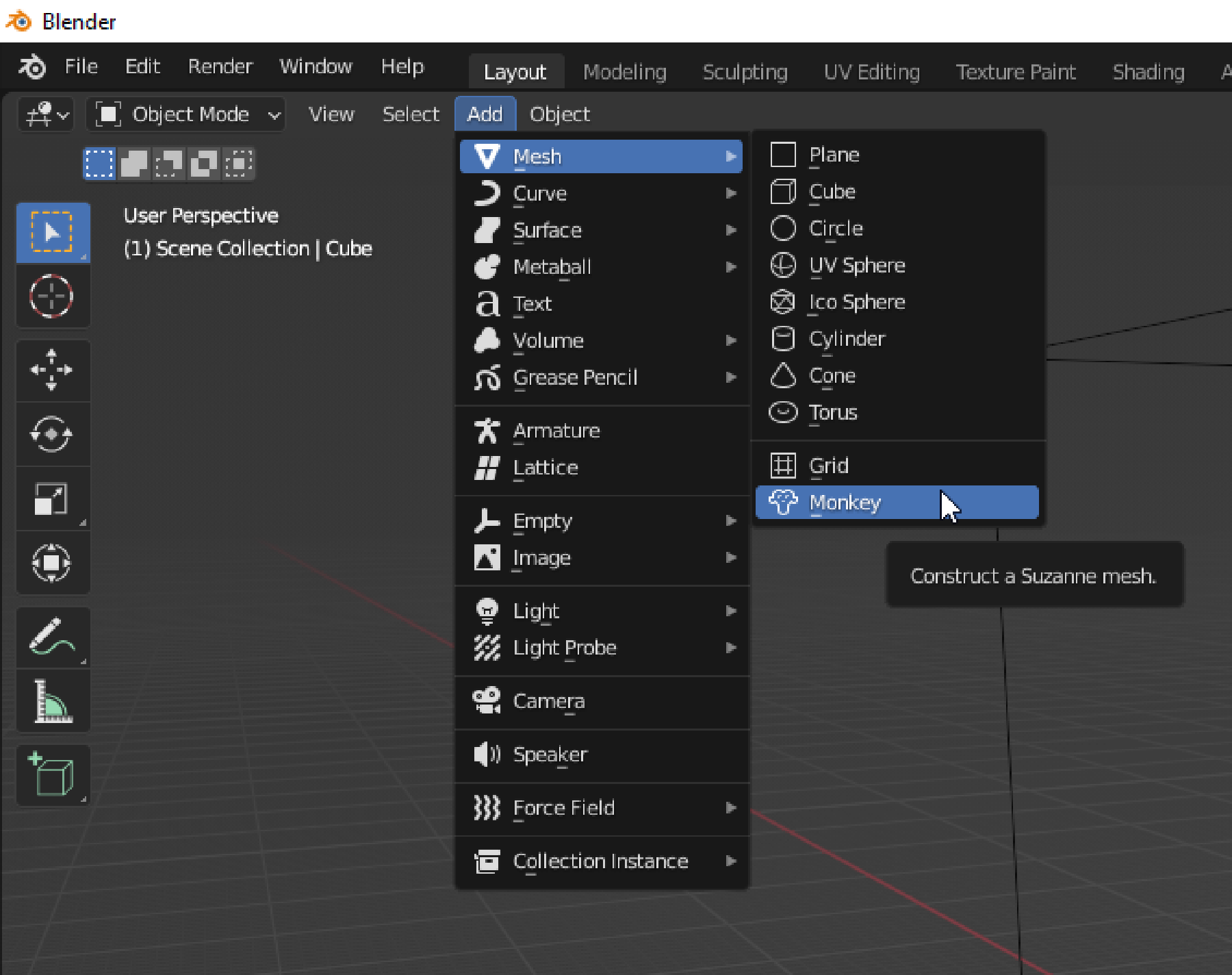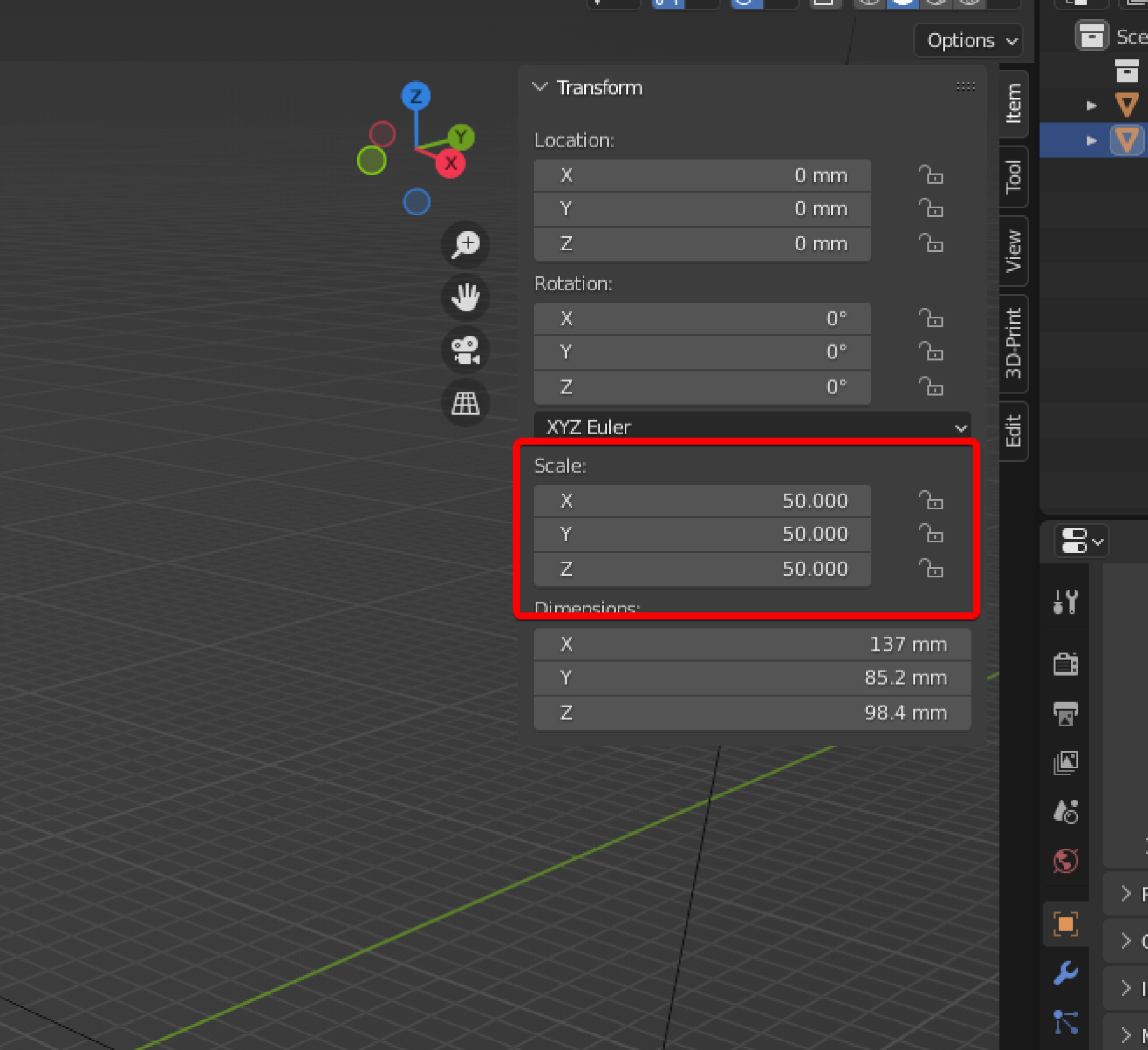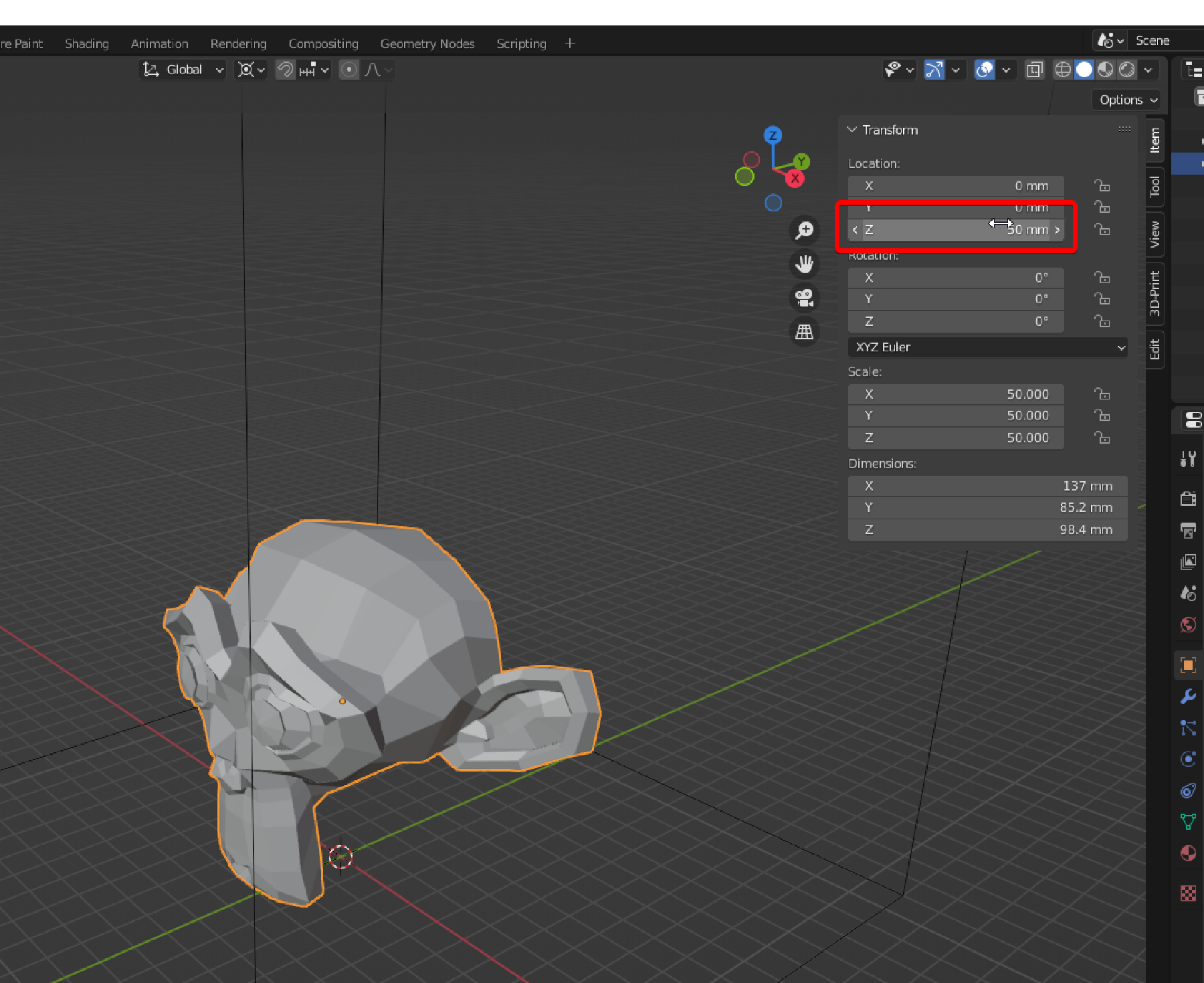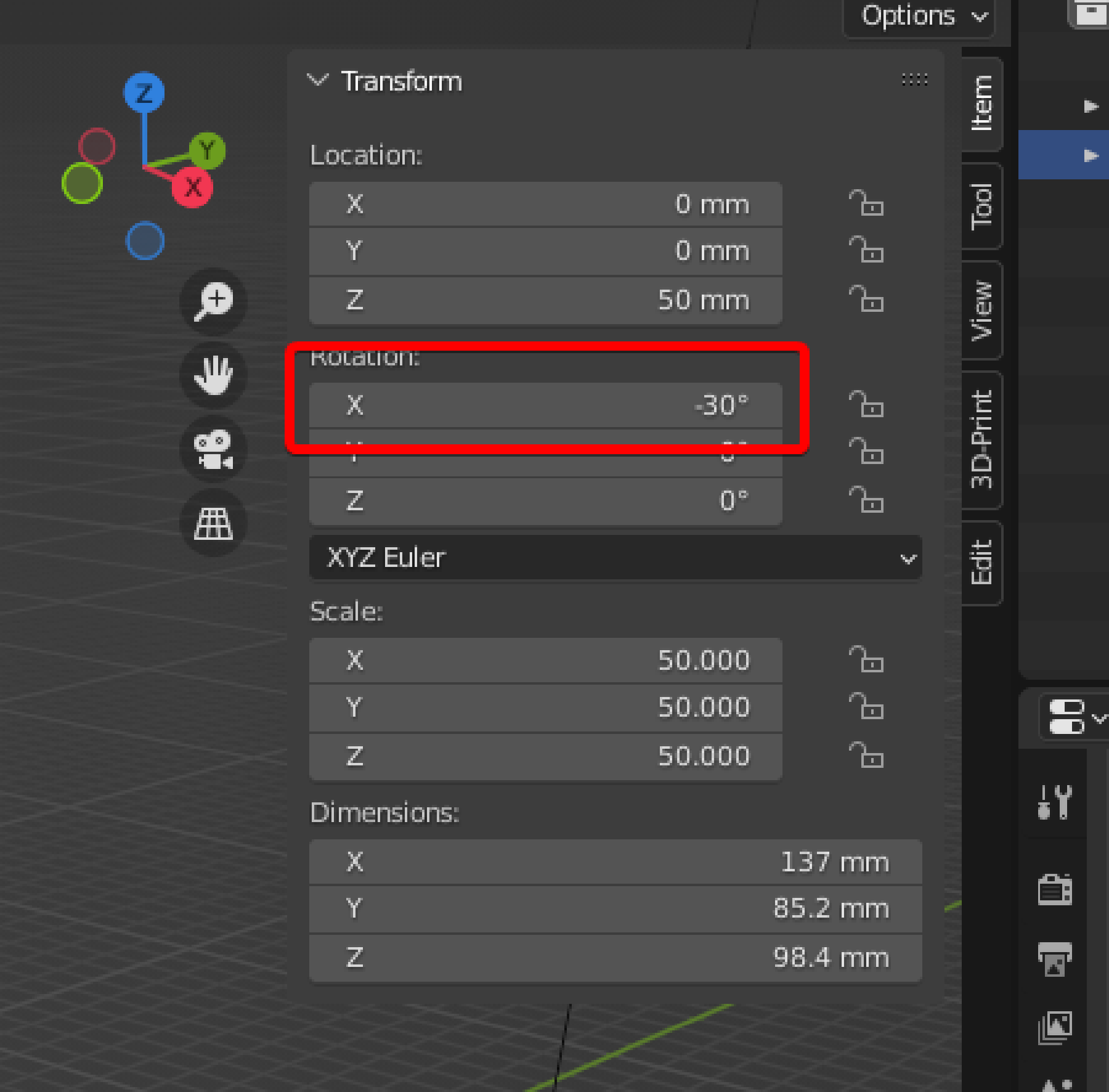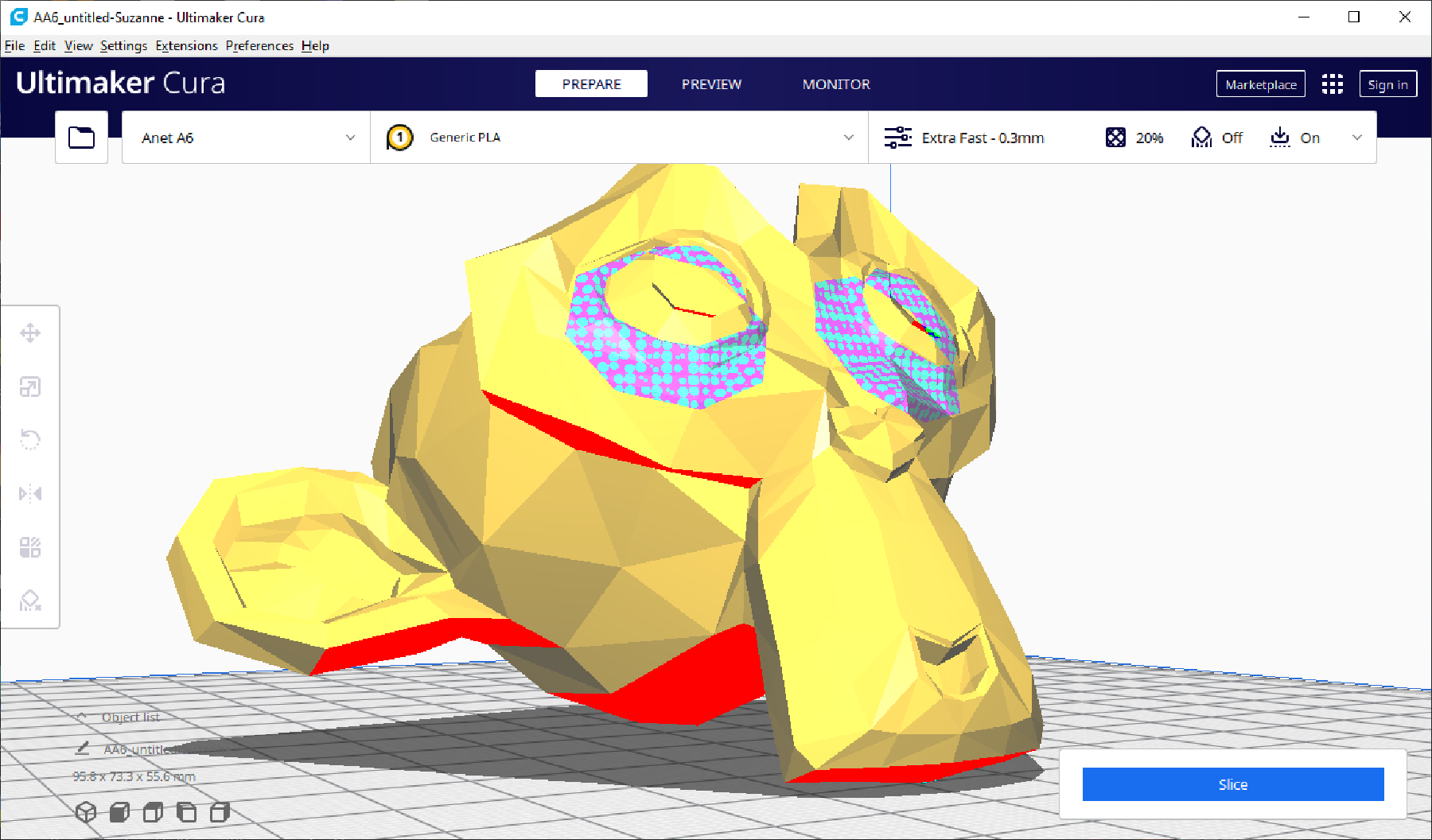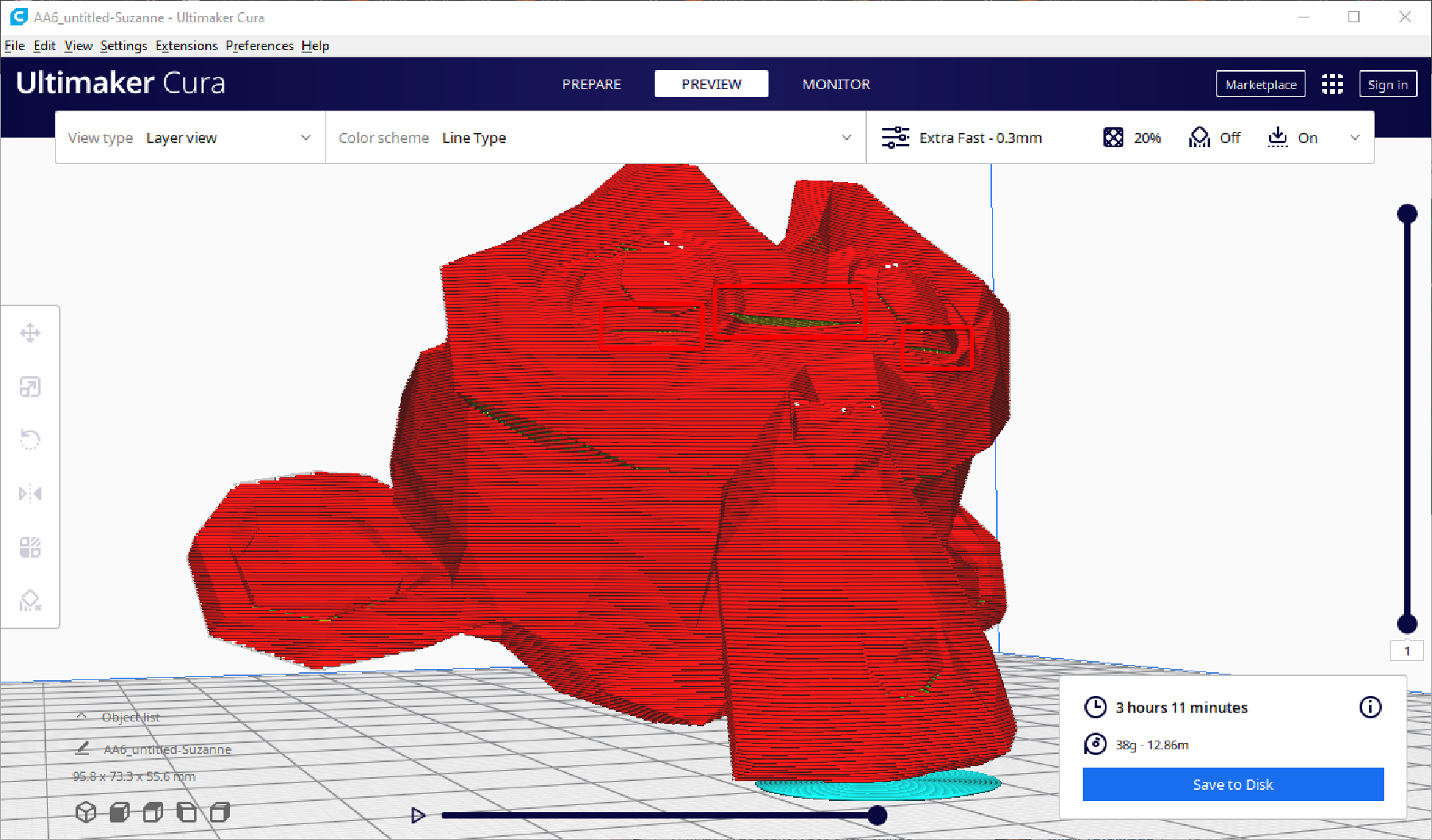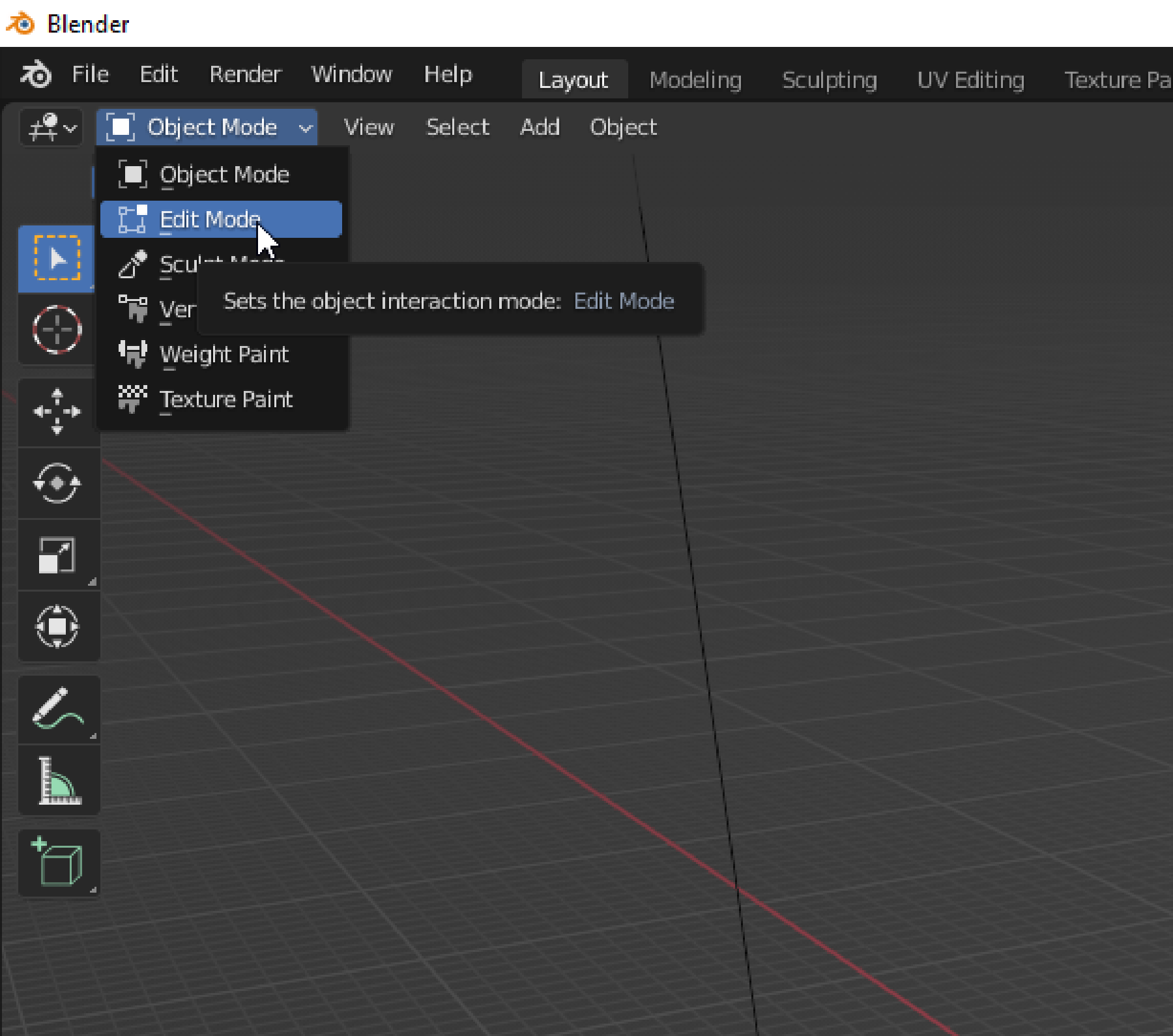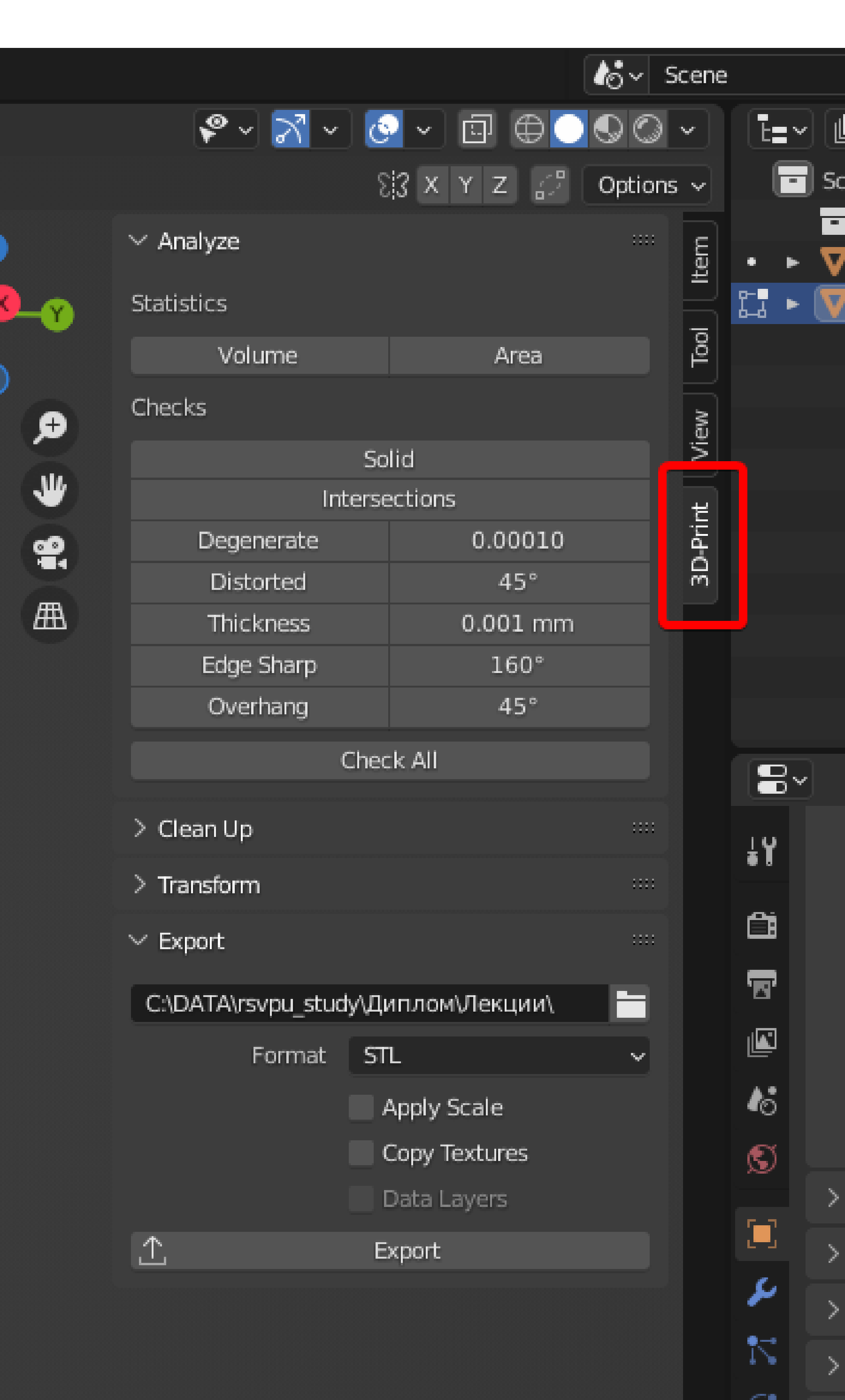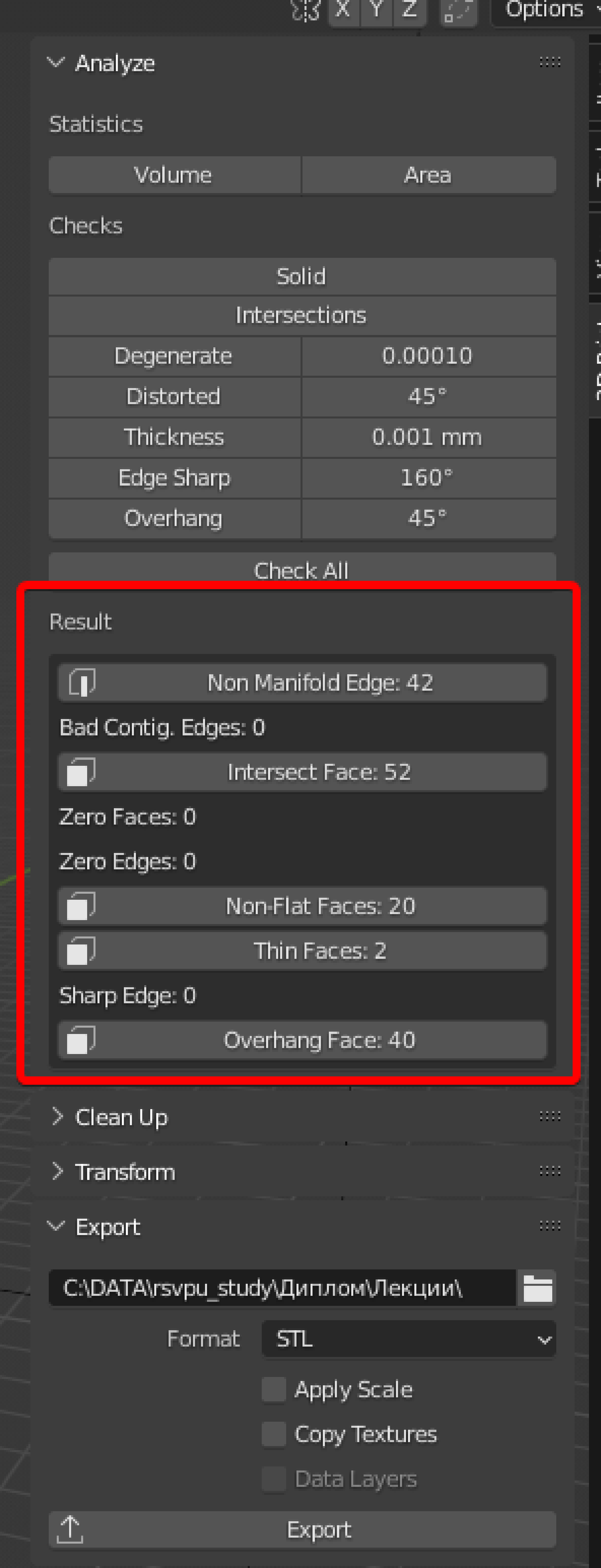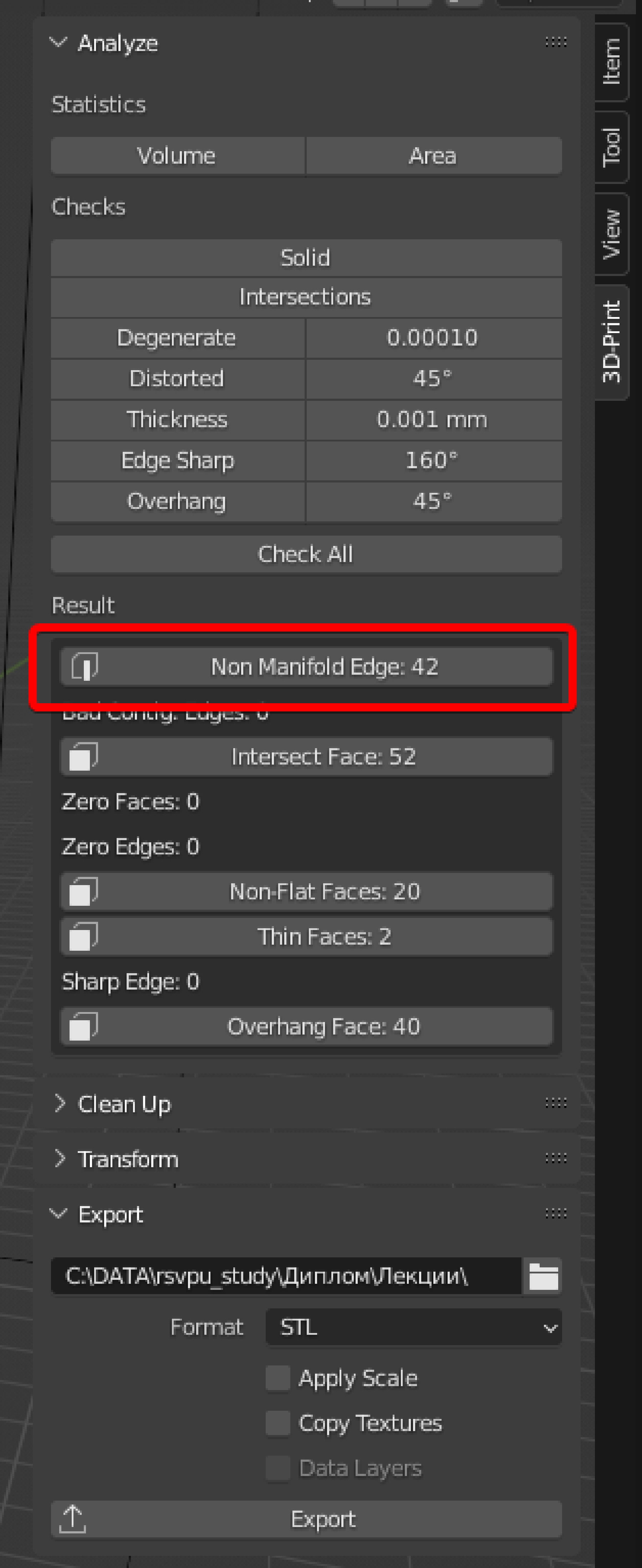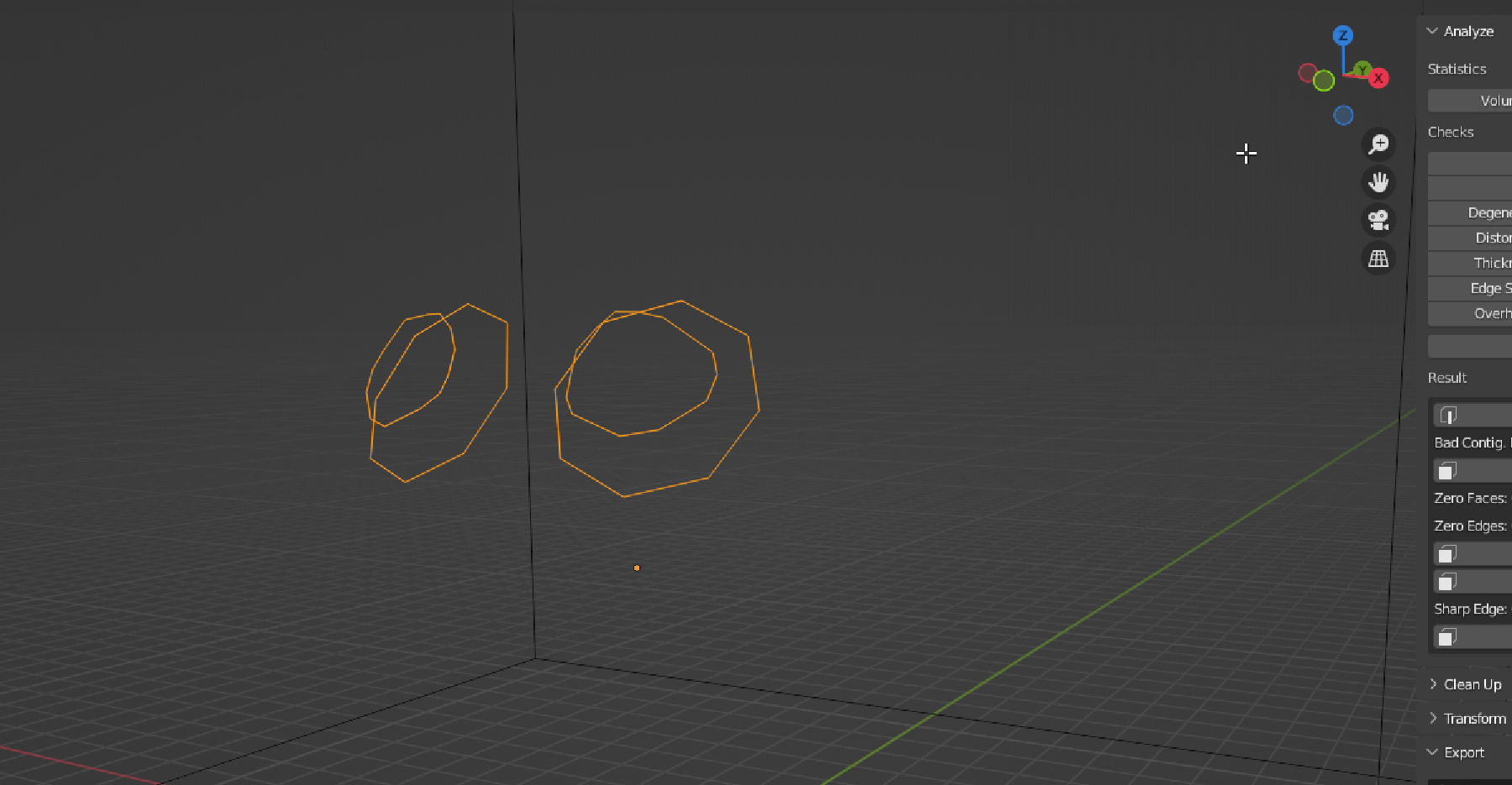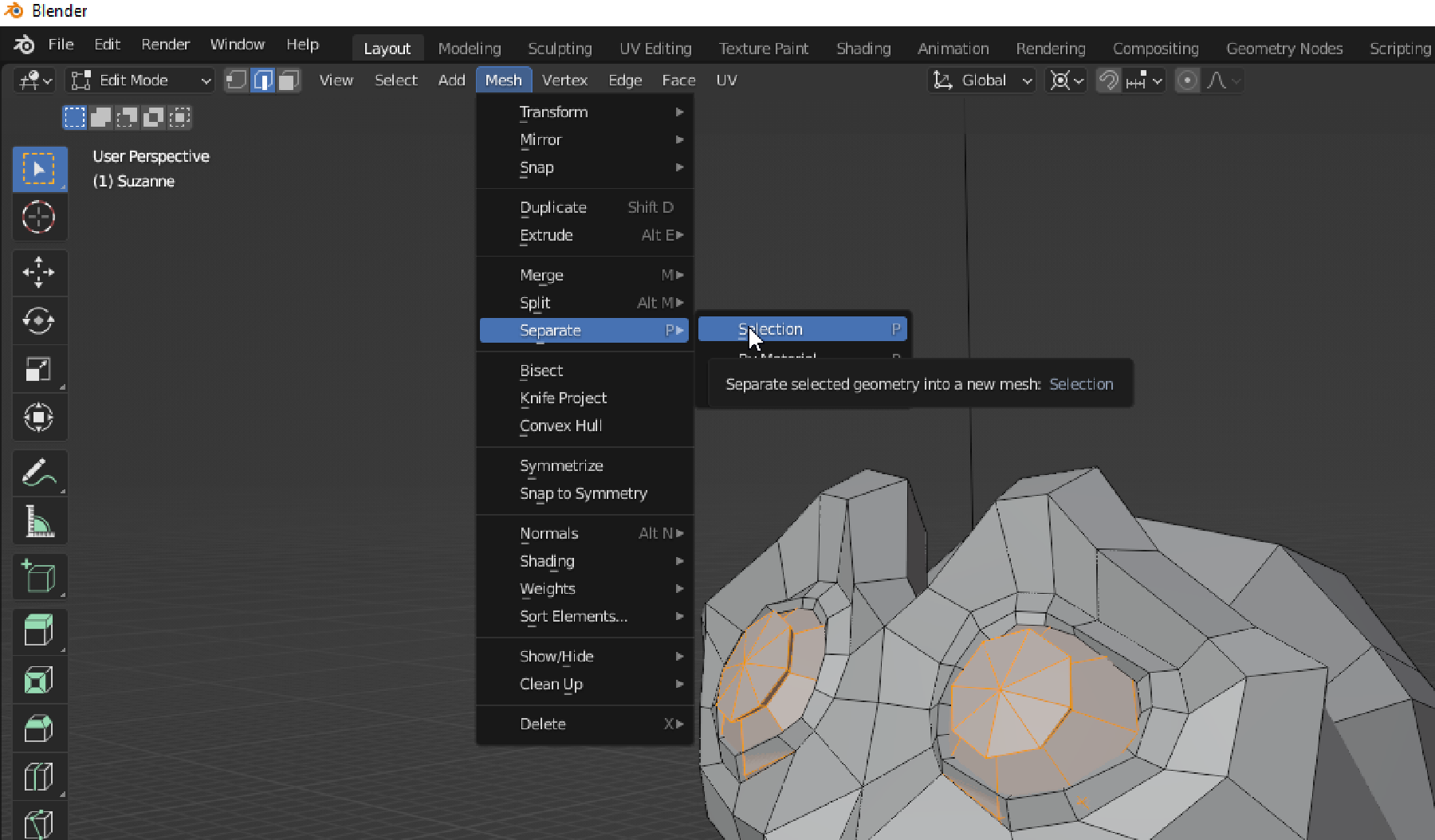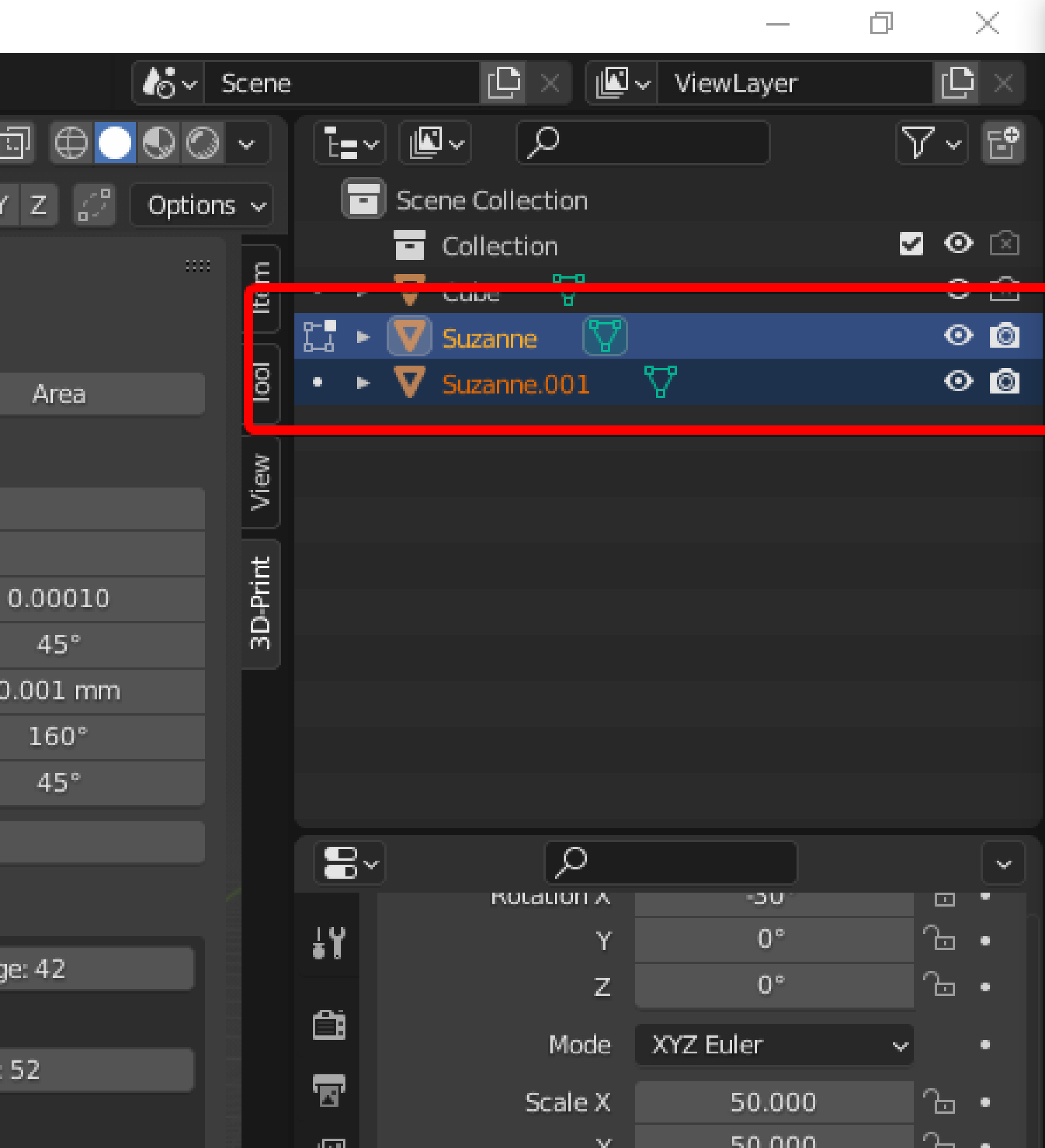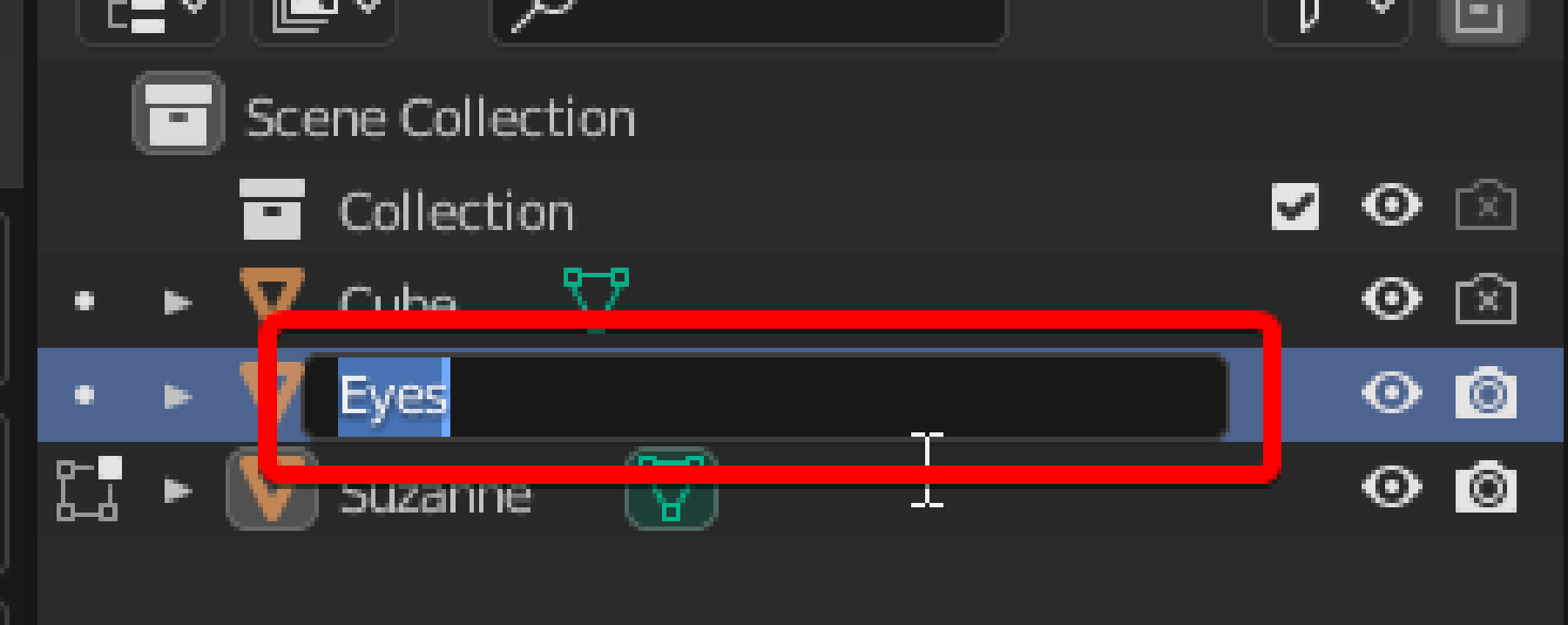3. Разделение модели на части
Тема: Проверка модели, разделение на несколько частей
Порядок работы:
- Открываем Blender. Видим сцену, подготовленную ранее
- Добавляем на сцену меш
Monkey
- Увеличиваем меш в 50 раз т.к. изначально она создается размером в 1 Unit, а 1 Unit у нас равен 1 мм
- Перемещаем меш вверх на 50мм, чтобы разместить его над поверхностью стола печати
- Вращаем по оси X на -30 градусов чтобы разместить модель под углом относительно стола
- Если в данном виде экспортировать модель в слайсер, то слайсер укажет нам на проблемы модели - в данном случае это части модели без поддержек (подсвечены красным) и являющиеся отдельным мешем глаза (подсвечены фиолетовым в бирюзовый кружок)
- И если без исправлений наслайсить модель, то будет видно пустое пространство между глаз обезьяны, а также около нижних частей глаз
- Проблему отсутствия поддержек можно решить просто добавив в параметрах слайсера поддержки, либо при помощи отрезания низа модели до ровной платформы
- А проблему отдельности необходимо решить самостоятельно. Этим мы и займемся.
- Возвращаемся в Blender. Сверху переключаем
Object ModeнаEdit mode
- Откроем меню 3D-Print. Данное меню отвечает за сбор статистики по модели, проведение различных проверок на совместимость с 3D печатью, а также автоматически исправить некоторые из них. Его можно открыть в меню инструментов. Меню инструментов открывается нажатием английской
N.
- Нажмем
Check Allдля проведения всех проверок. Все проверки включают себя:Solid- Манифолдность моделиIntersections- Пересечения между плоскостямиDegenerate- наличие пустых, либо слишком близких, а также некорректных ребер и вершинDistorted- проверяет что все квады (плоскости) являются ровными. Если квад искажен (имеет) складку - он считаетсяDistortedThickness- проверяет толщину стенокEdge Sharp- проверяет остроту углов. Если угол слишком острый - он может стать слишком тонким и его будет сложно напечататьOverhang- проверяет на наличия частей модели, у которых нет поддержки
- Получаем в результатах информацию о проблемах в нашей модели. Разберем их подробнее
- Нажмем на Non Manifold Edge.
- Аддон автоматически выделит ребра, которые мешают сформировать манифолдную модель. Чтобы изолировать их от модели можно нажать на клавиатуре
Shift + H. Как мы видим проблема где-то в области глаз
- Возвращаем видимость всей модели нажав
alt + H
- Для каждого глаза наводим курсор на середину глаза, нажимаем
Lна клавиатуре. Данный хоткей выбирает все связанные с данной плоскостью ребра. Как мы видим, глаза никак не соединены с головой. Это делает модель неманифолдной
- Выделим глаза в отдельный меш, выбрав
Mesh -> Split -> Selection
- Теперь в списке объектов у нас есть отдельно глаза и сама голова
- Переименуем
Suzanne.001вEyes. Для этого дважды кликнем по имени объекта списке объектов