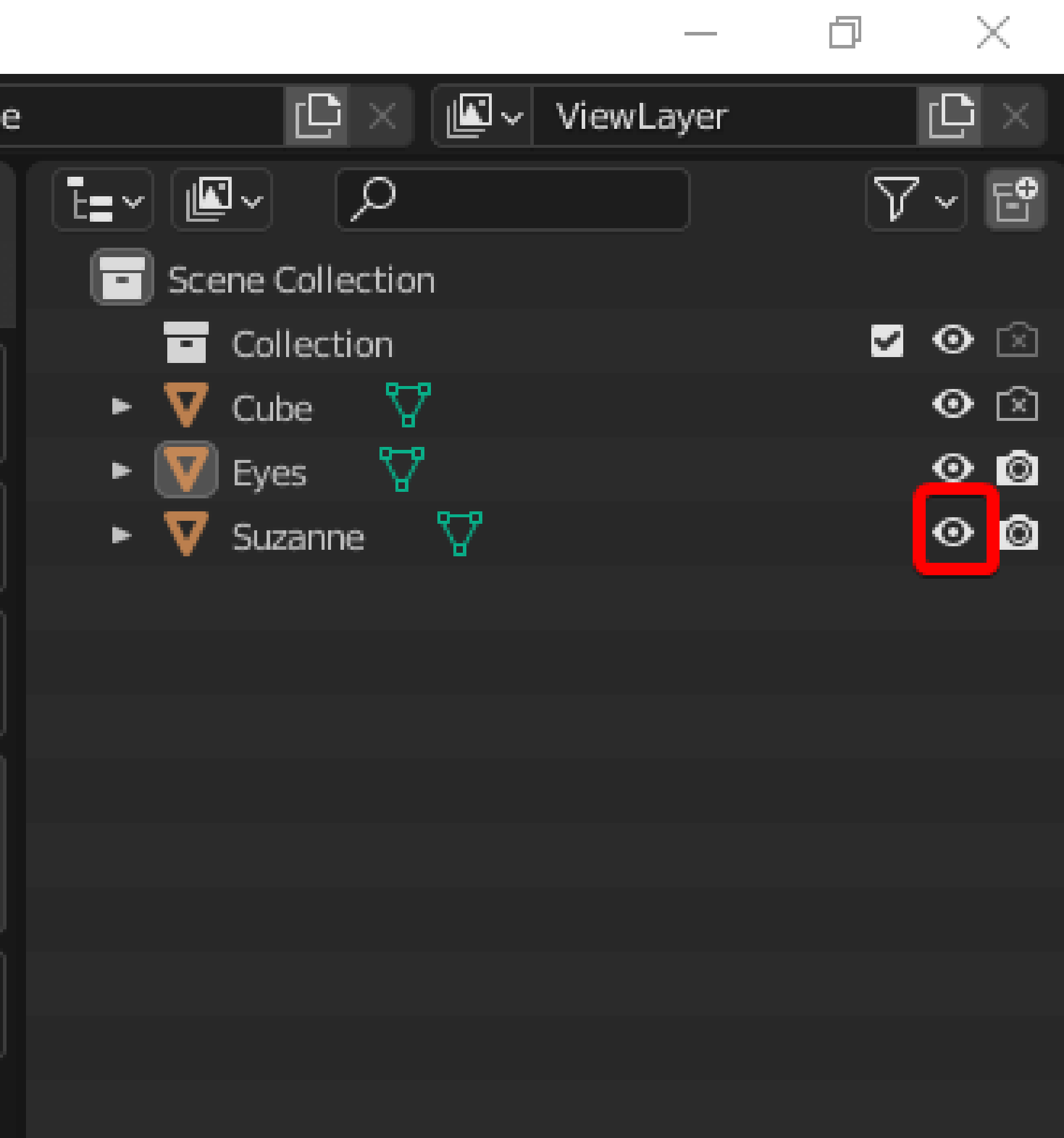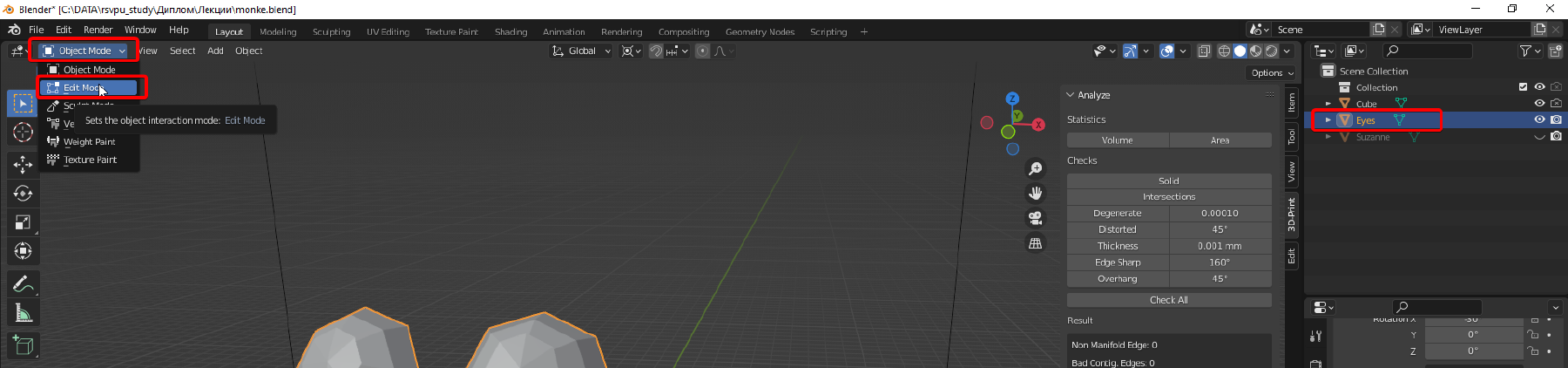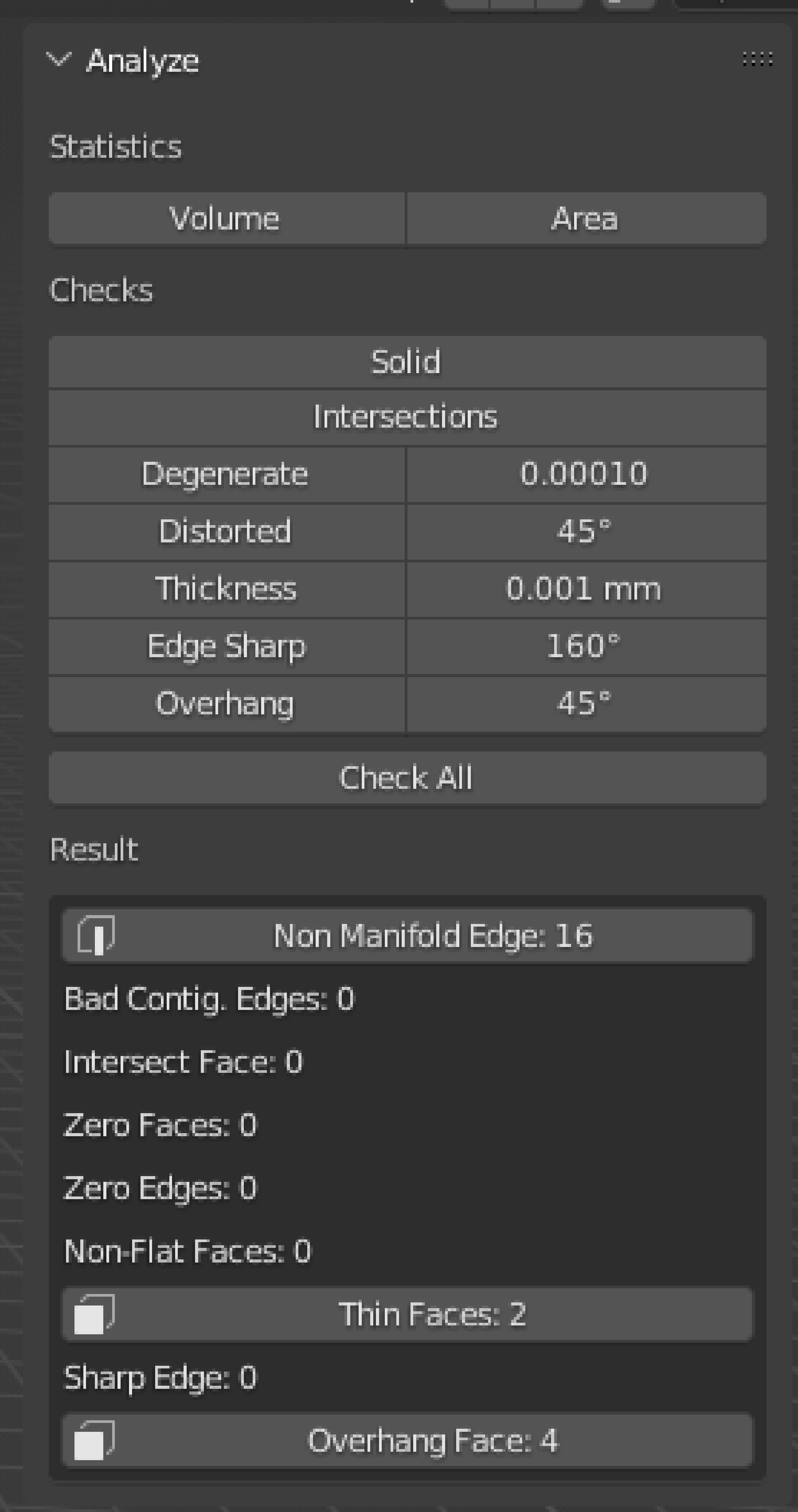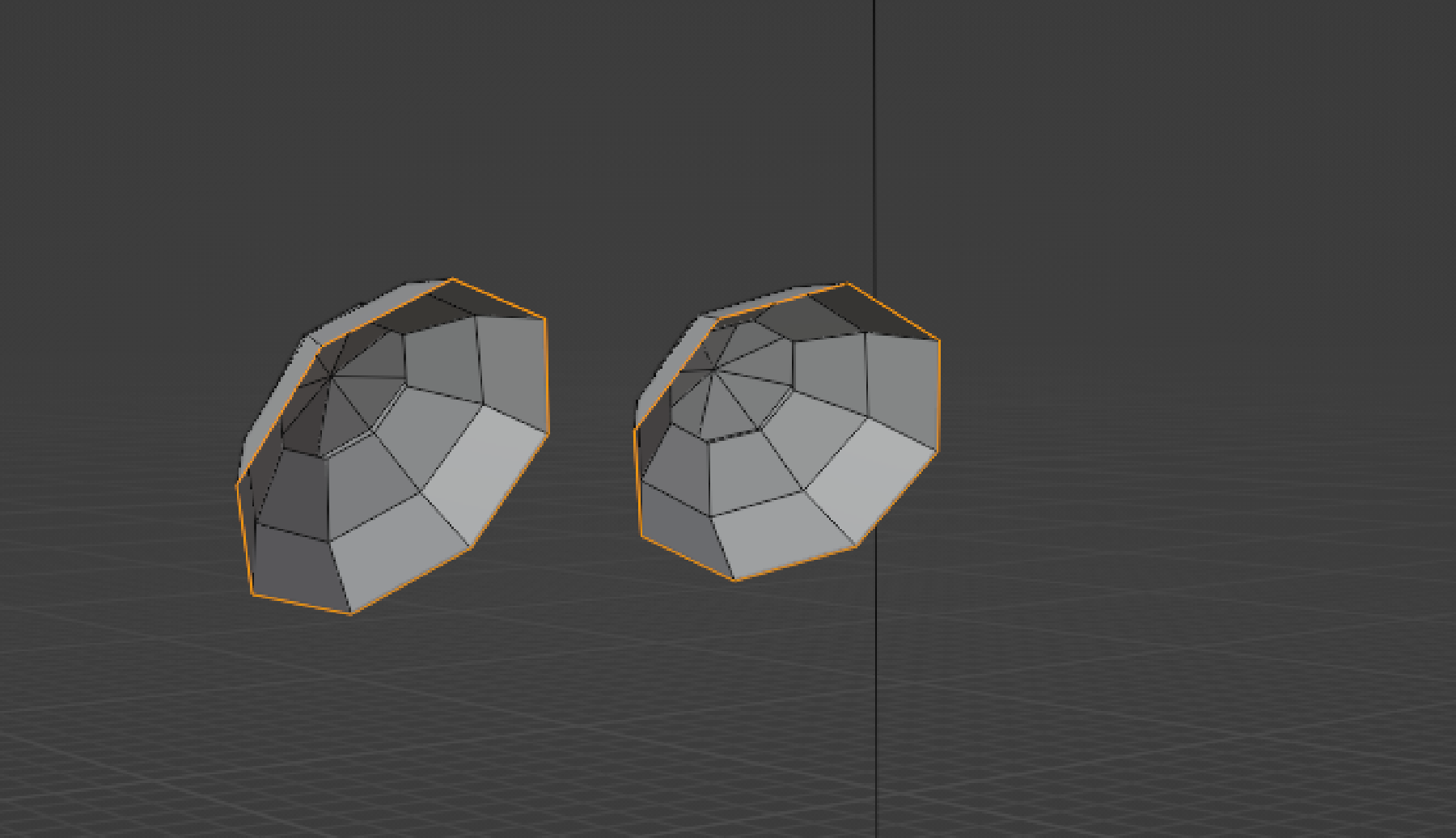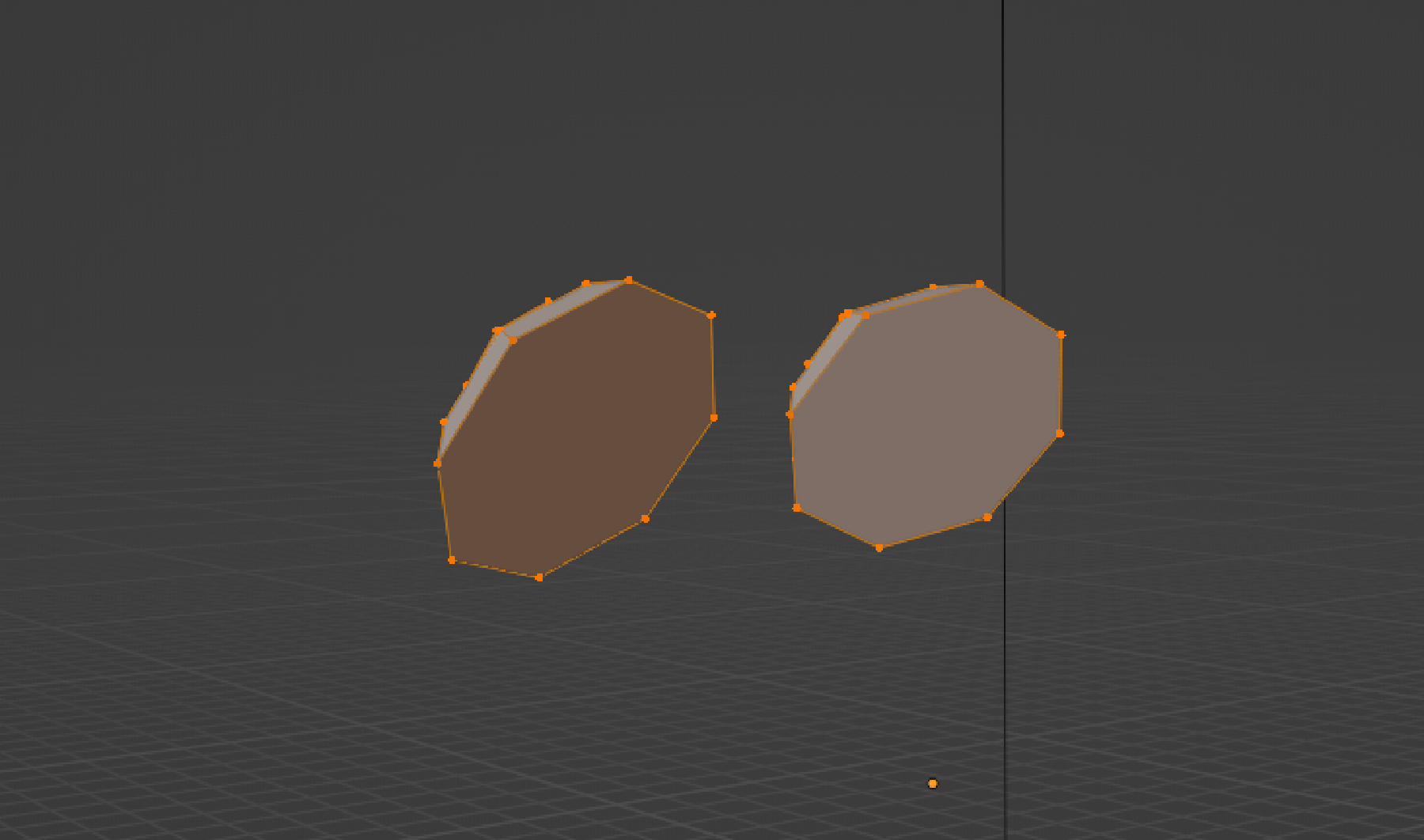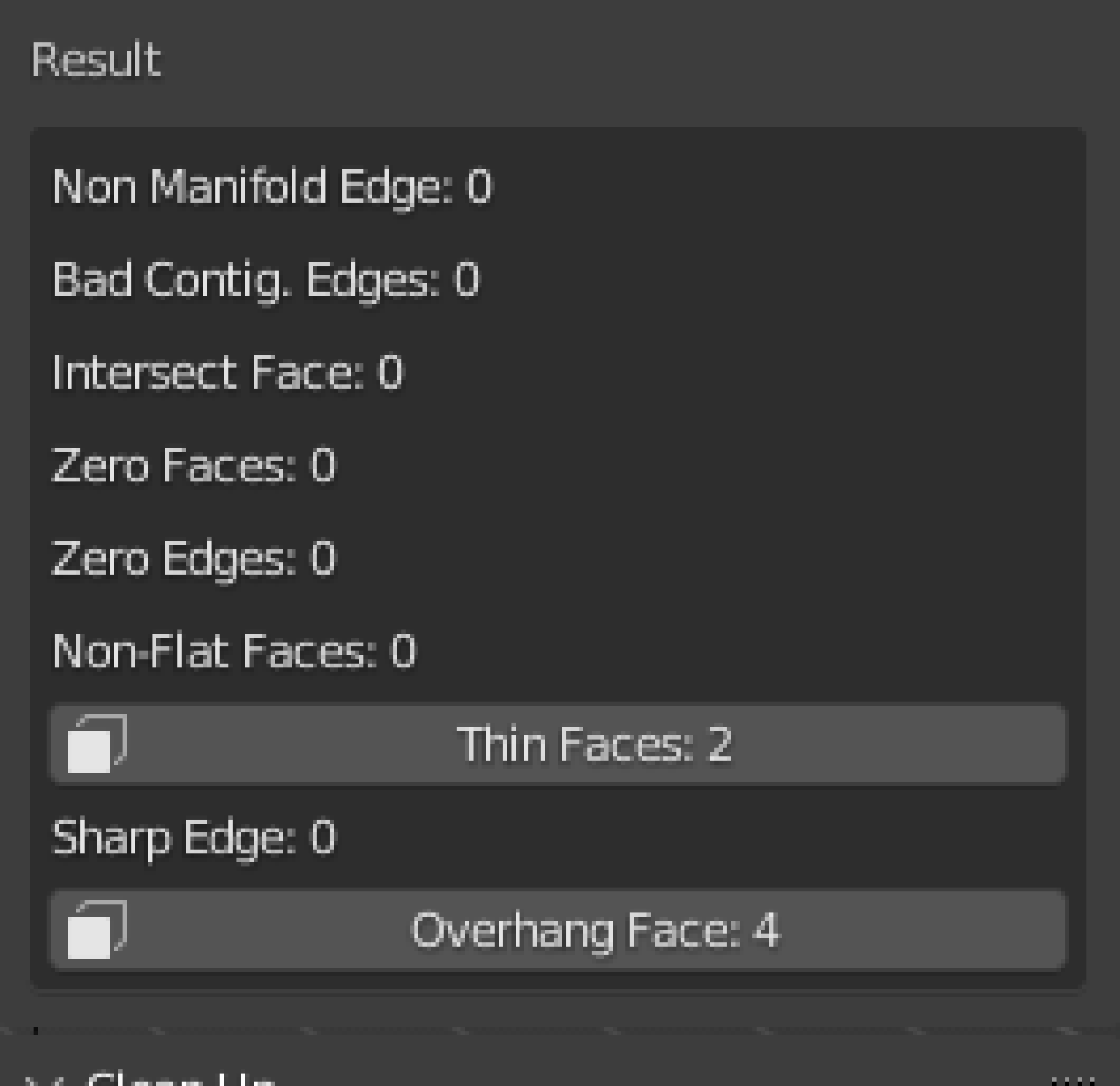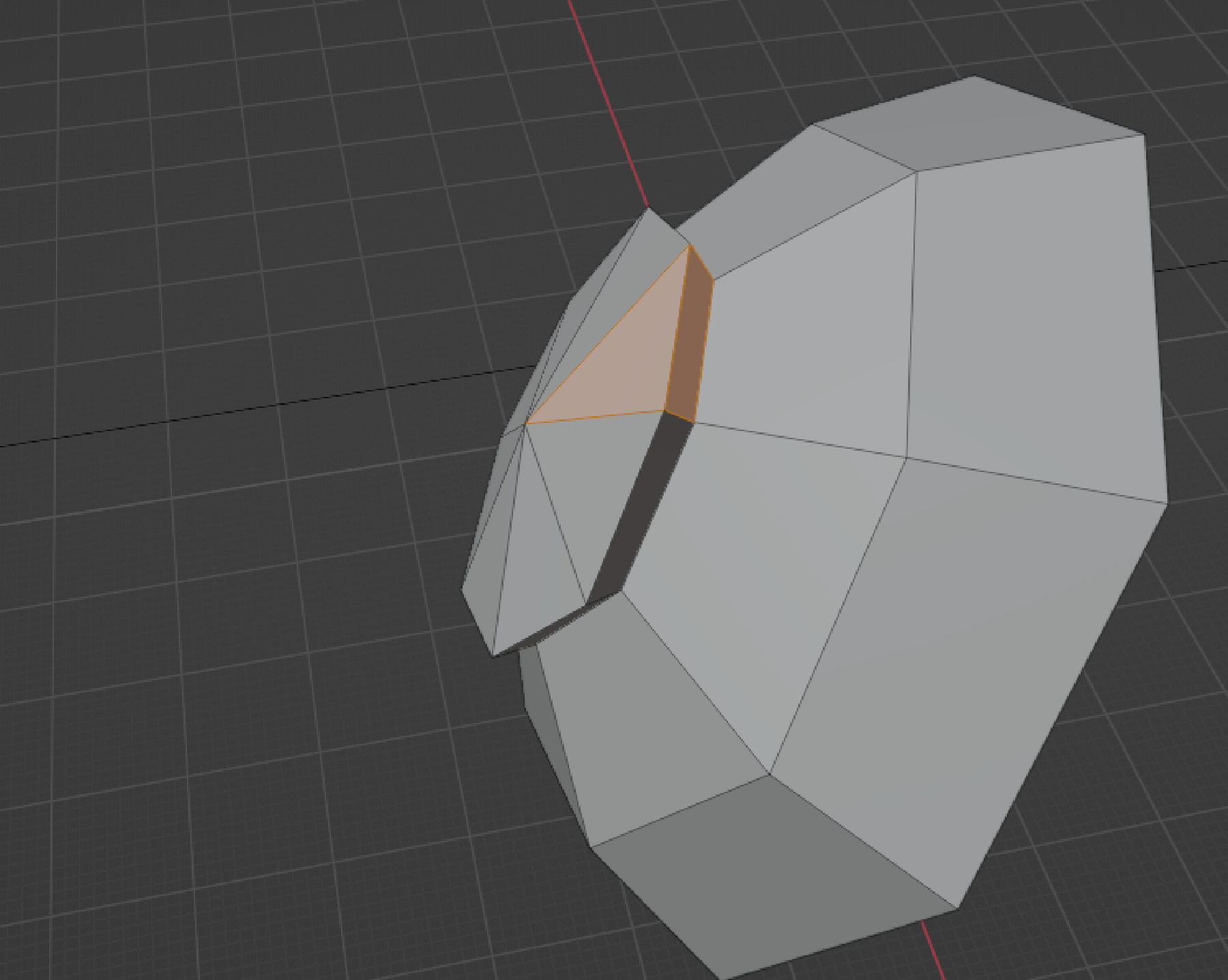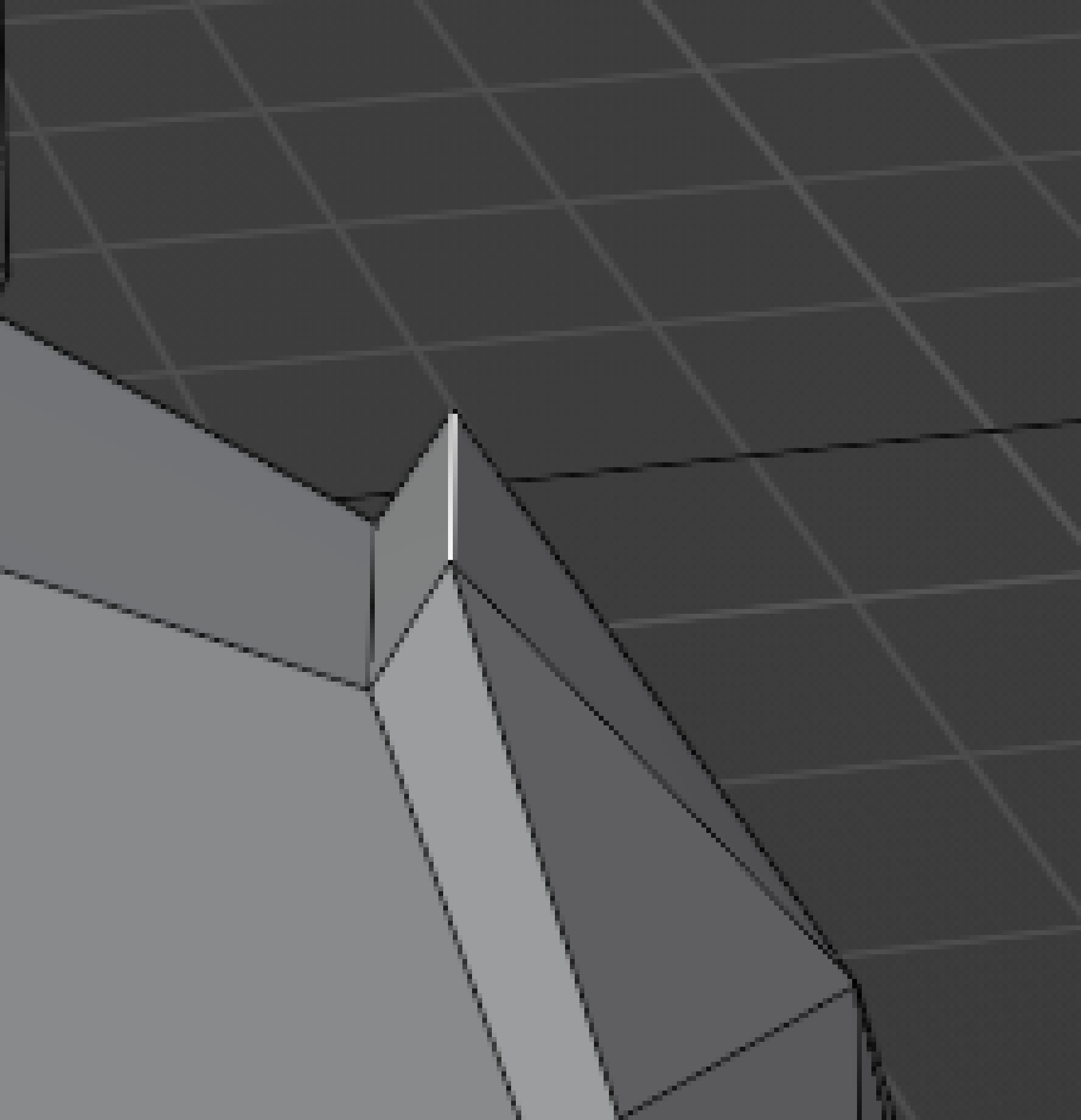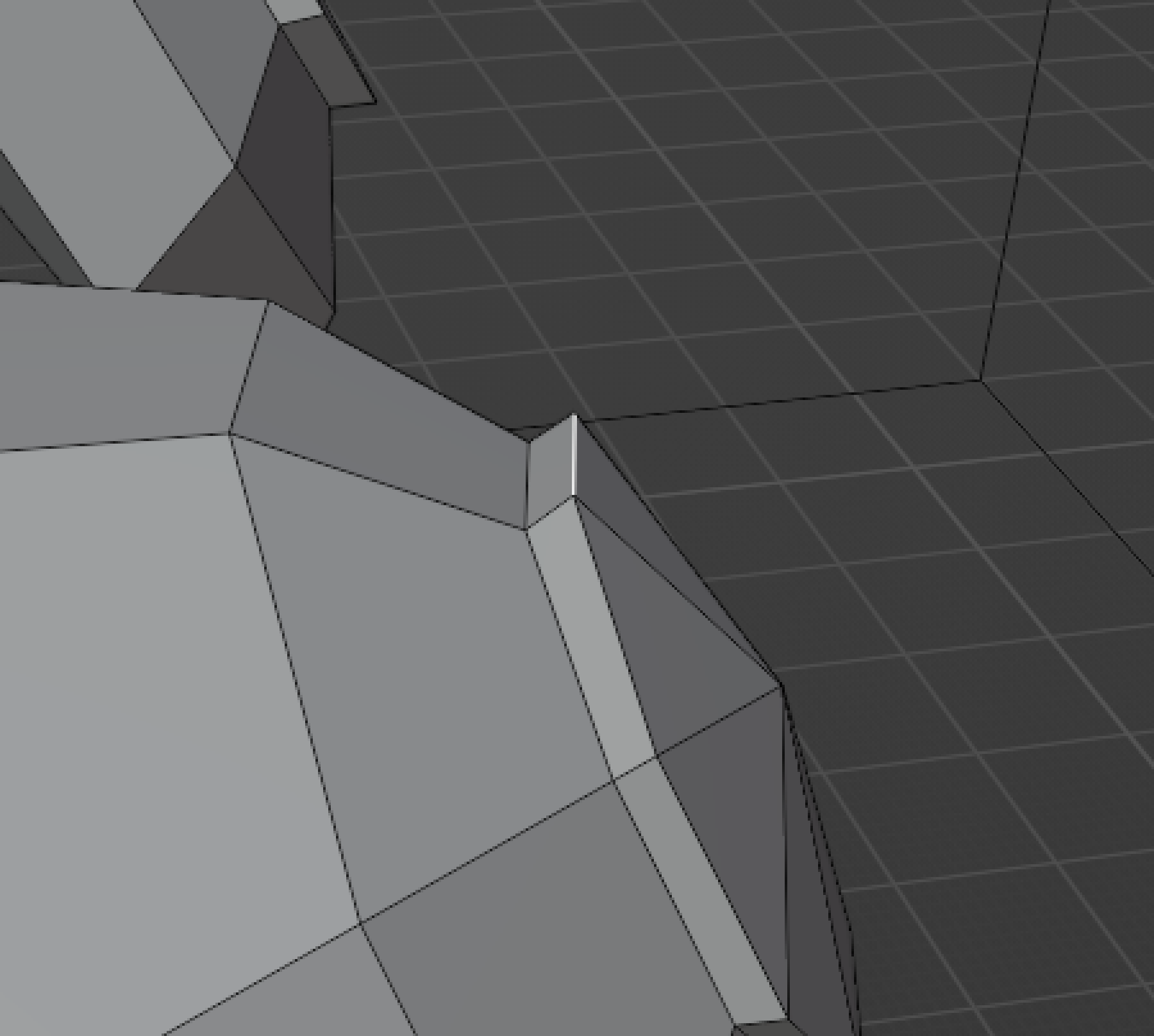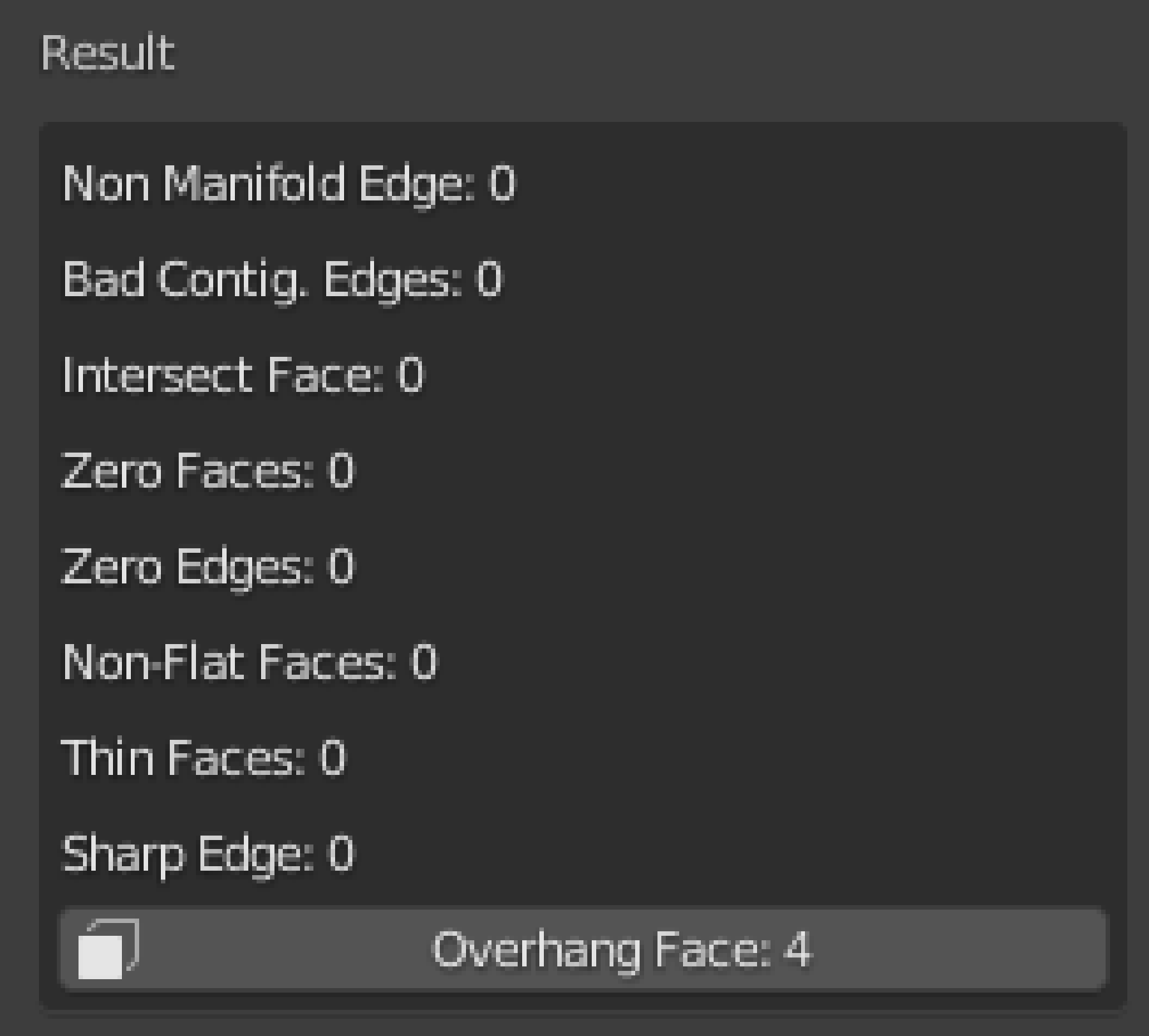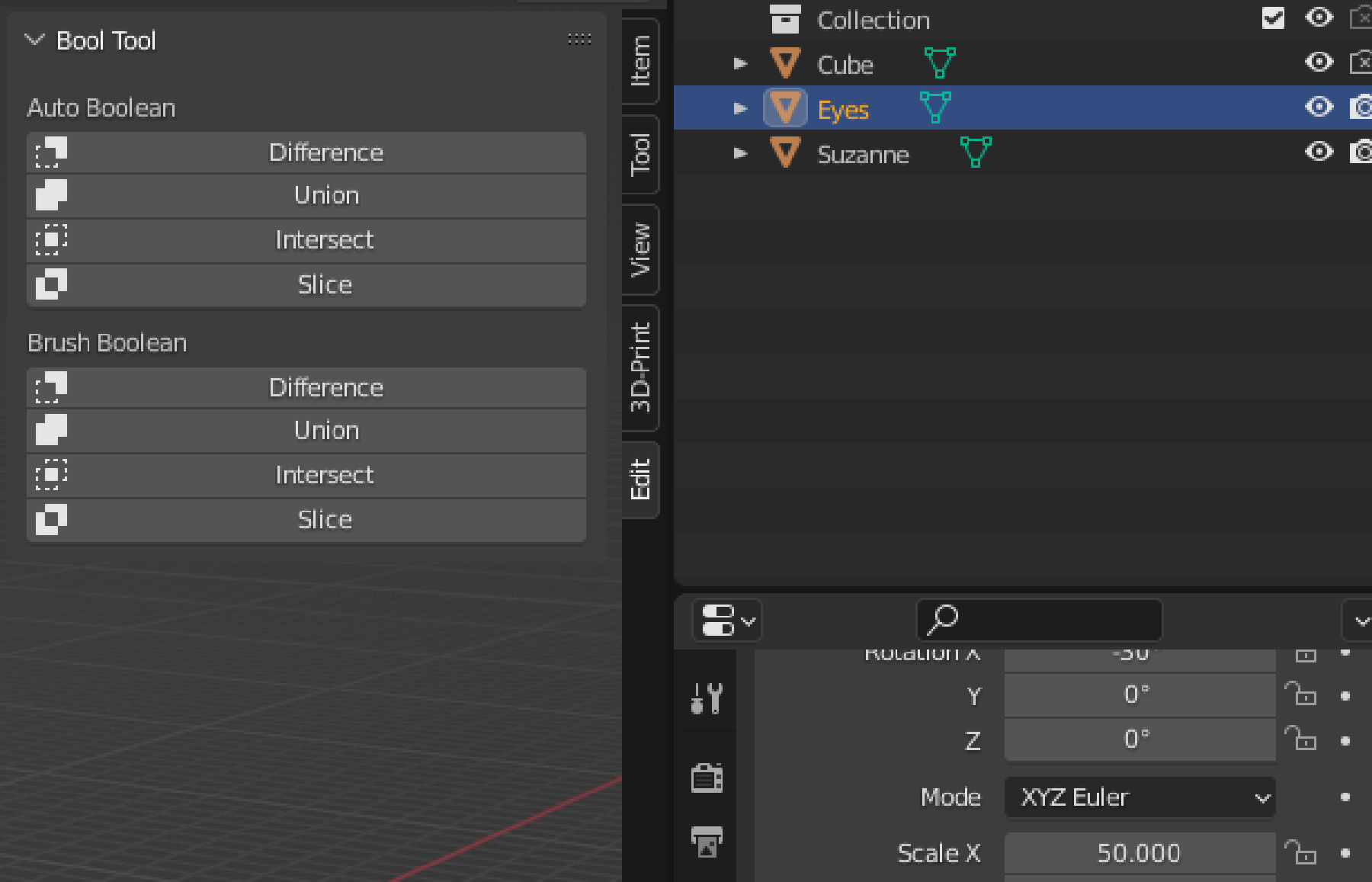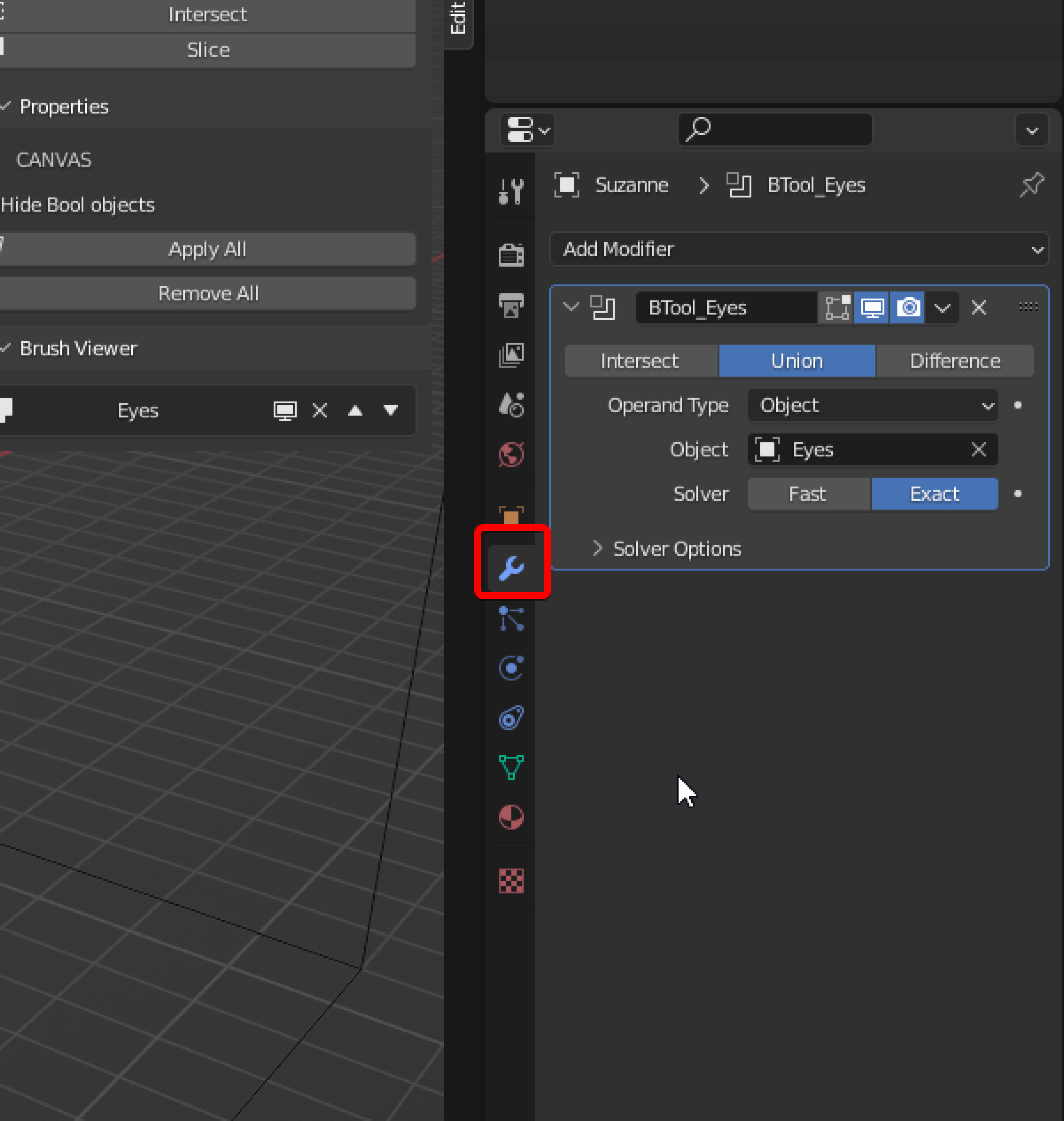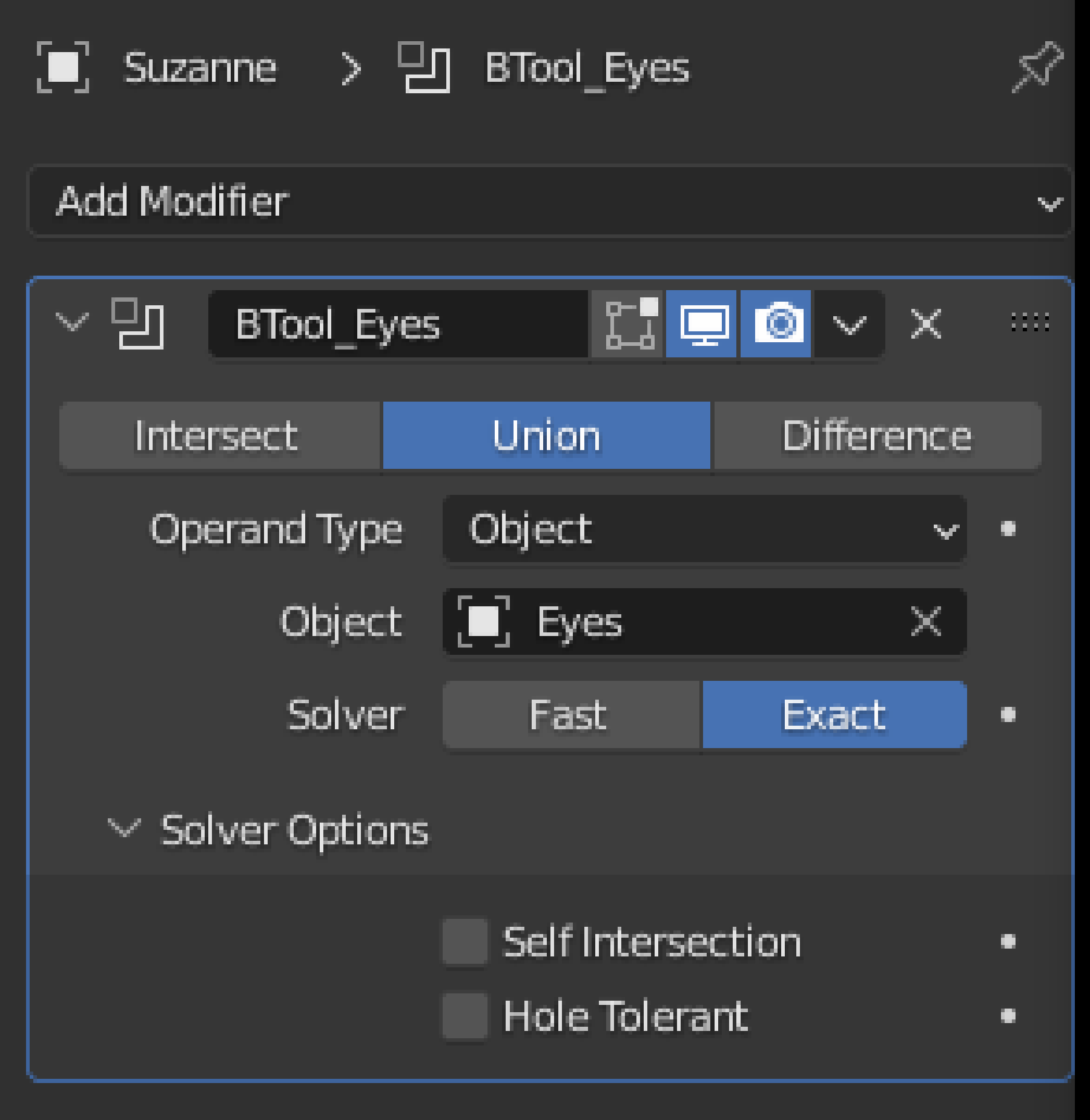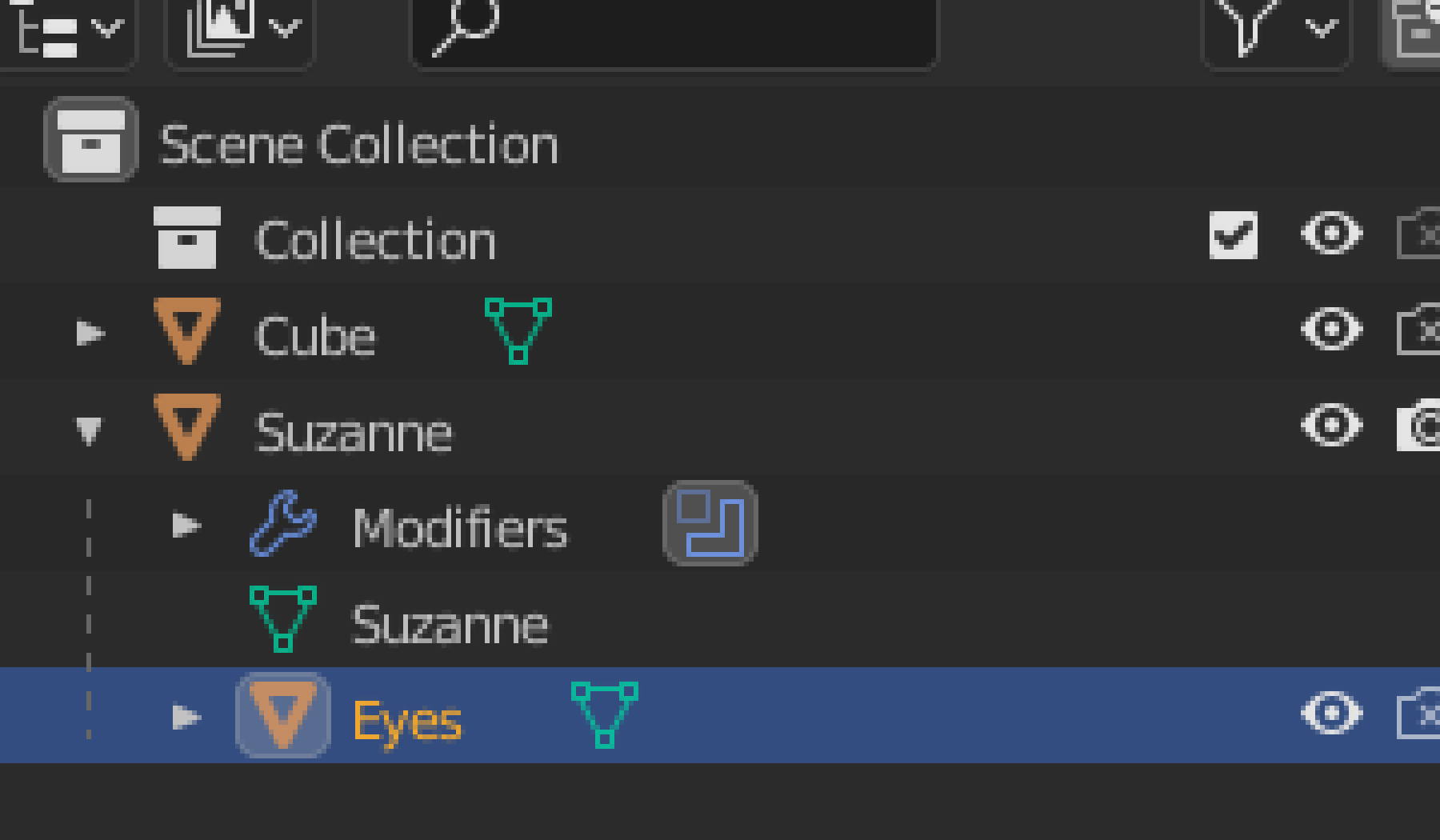5. Подготовка глаз модели, объединение модели
Тема: Приведение глаз модели в подходящее для печати состояние, объединение частей в единую модель
Порядок работы:
- Скрываем в списке объектов модель головы (Suzanne)
- Выбираем в списке объектов глаза, переключаем Blender в
Edit mode
- Производим полную проверку модели на ошибки, нажав
Check Allв меню3D-Print. Видим что модель у нас неманифолдная, а также у нас есть очень тонккие части модели
- В первую очередь рассмотрим неманифолдность модели. Если кликнуть на
Non Manifold Edgeв разделеResult, то можно увидеть что главной проблемой является задняя часть глаз. На данный момент модель совершенно очевидно не является замкнутой
- Самым простым решением данной проблемы будет нажать
Make Manifoldв разделеClean Up. Сделаем это и увидим, что модель действительно стала замкнутой
- Повторно проверяем модель и видим, что неманифолдных рёбер больше не осталось
- Далее рассмотрим слишком тонкие части модели. Нажмем на
Thin Facesи увидим, что Blender выделил две плоскости оранжевым.
- Для исправления данной проблемы возьмем ребро, соединяющее эти две плоскости и сместим его ниже, чтобы уменьшить угол между данными плоскостями, и, следовательно, увеличив расстояние между ними
- Повторно проверим модель и увидим, что слишком тонкие части модели изчезли из результатов проверки
- Вернём назад видимость модели головы
- Вернёмся назад в
Object Mode - Откроем
Bool Toolв меню инструментов во вкладкеEdit
- В данной вкладке можем видеть два вида Булевых инструментов. Auto Boolean и Brush Boolean. Auto Boolean автоматически объединяет оба объекта в один, что в дальнейшем затрудняет исправление ошибок, допущенных на ранних этапах Brush Boolean отличается от Auto Boolean тем, что он производит операции добавляя модификаторы на модели. Таким образом можно отредактировать параметры модели и в дальнейшем исправить ошибки, допущенные на ранних этапах
- Выделим модель голов и глаз, зажав
Shiftна клавиатуре и кликнув сначала по глазам, потом по глазам. Поочередность выбора моделей указывает что будет инструментом операции, а что объектом. В случае вычитания одного объекта из другого, объектом из которого будет производиться вычитание будет объект операции, а объектом, который будет вычитаться, будет инструментом
- Нажмем
Unionв разделеBrush Boolean. Данное действие объединит наши модели в единую при помощи булевых модификаторов
- Теперь, если мы откроем раздел модификаторов - мы можем увидеть появление нового модификатора на нашей модели
- Рассмотрим сам модификатор. Сверху находится выбор операции. Мы можем выбрать между пересечением, объединением и вычитанием. Также можно выбрать что будет инструментом. Помимо этого можно выбрать насколько точно мы хотим обработать модели. В случае высокополигональных тяжелых моделей режим
Exactможет быть медленным и вызвать падения Blender.
- Теперь попробуем перенести голову, выделив голову и нажав
Gна клавиатуре. Как мы видим глаза остаются на старом месте а не следуют за головой.
- Чтобы это исправить, в списке объектов возьмем объект Eyes, зажмем на клавиатуре
Shiftи перетащим в объект Suzanne. Таким образом Голова модели станет родительской для модели глаз, что позволит перемещать голову, сохраняя положение глаз относительно головы
- Теперь если попробовать перенести модель головы - глаза будут оставаться внутри головы