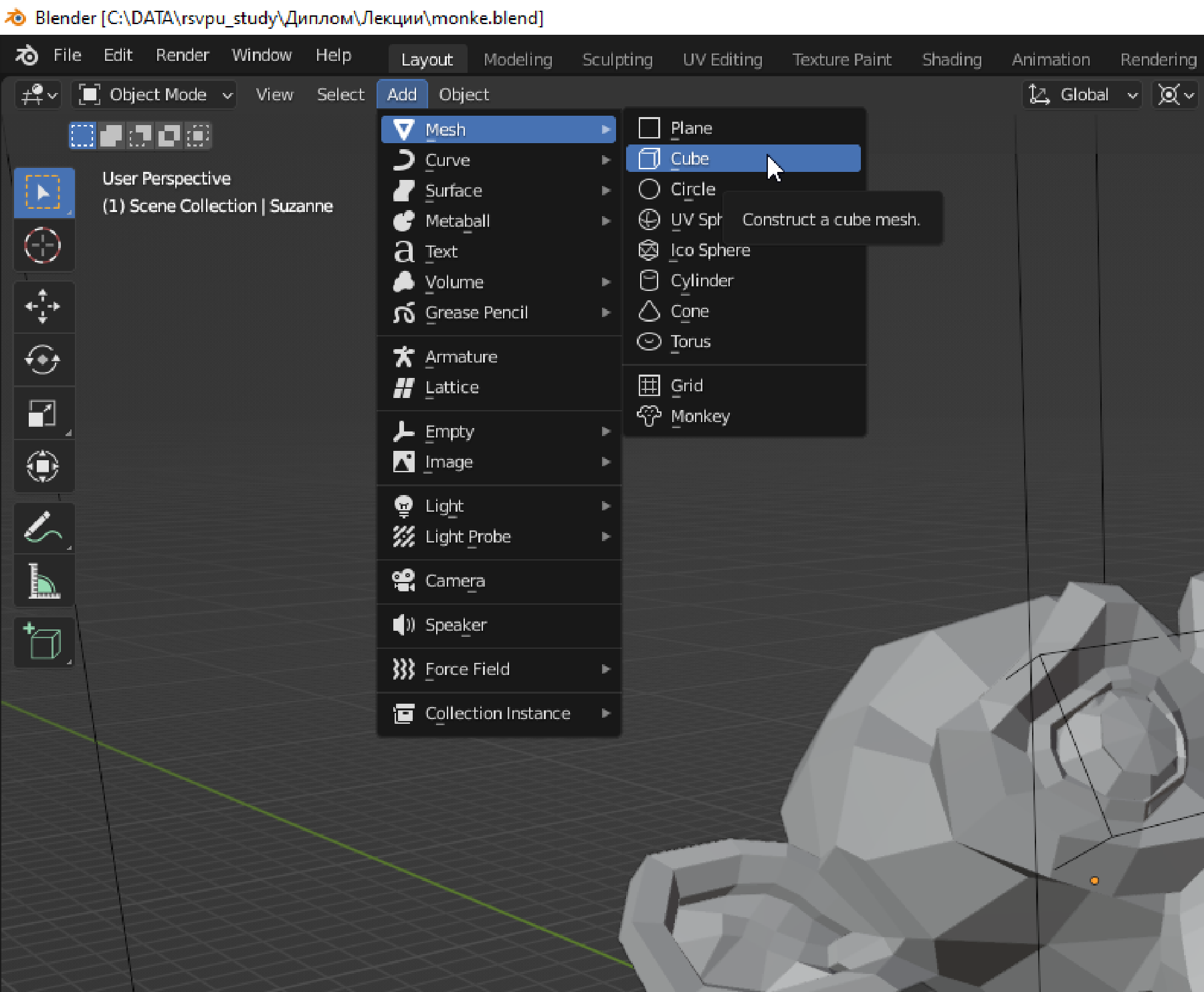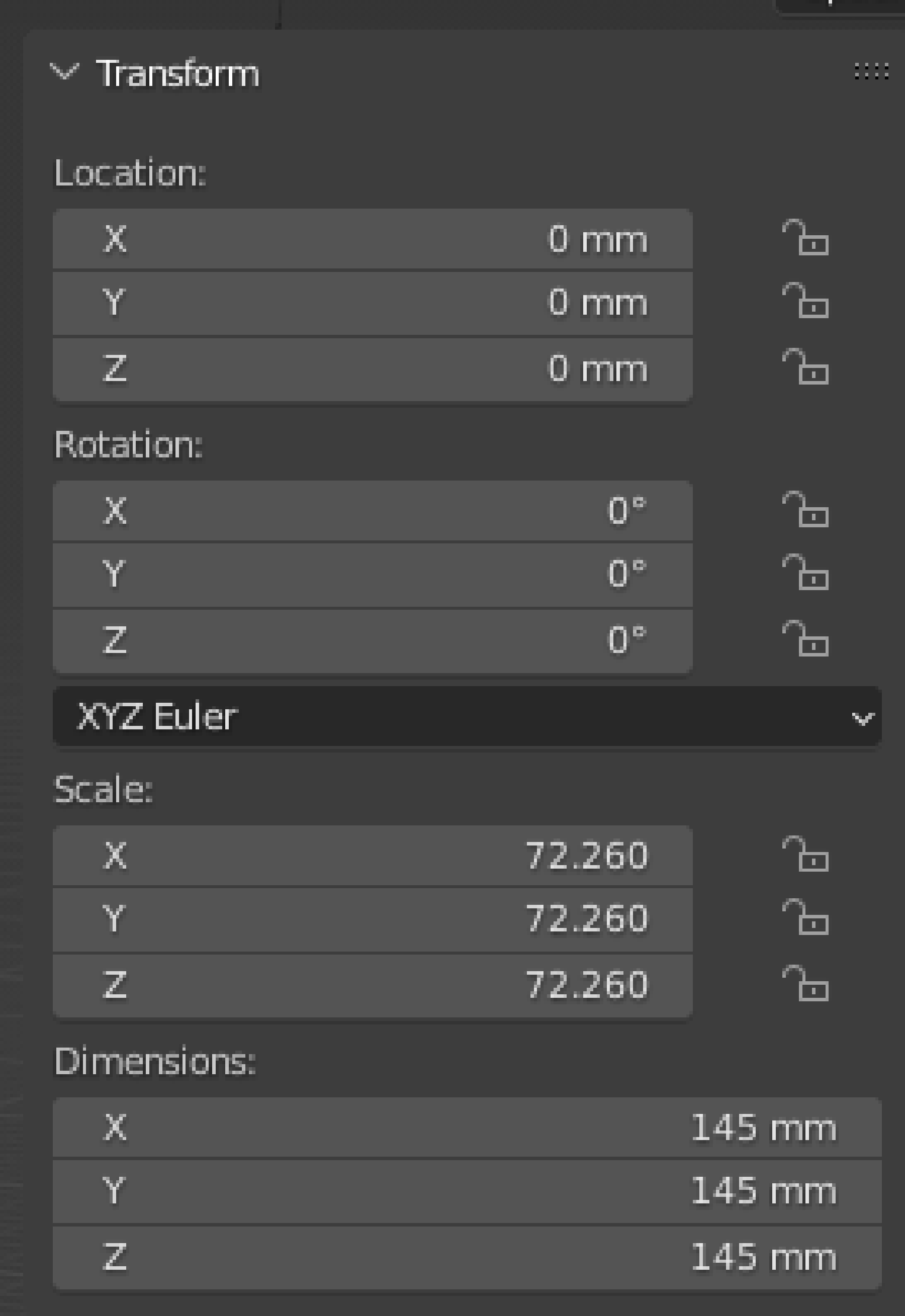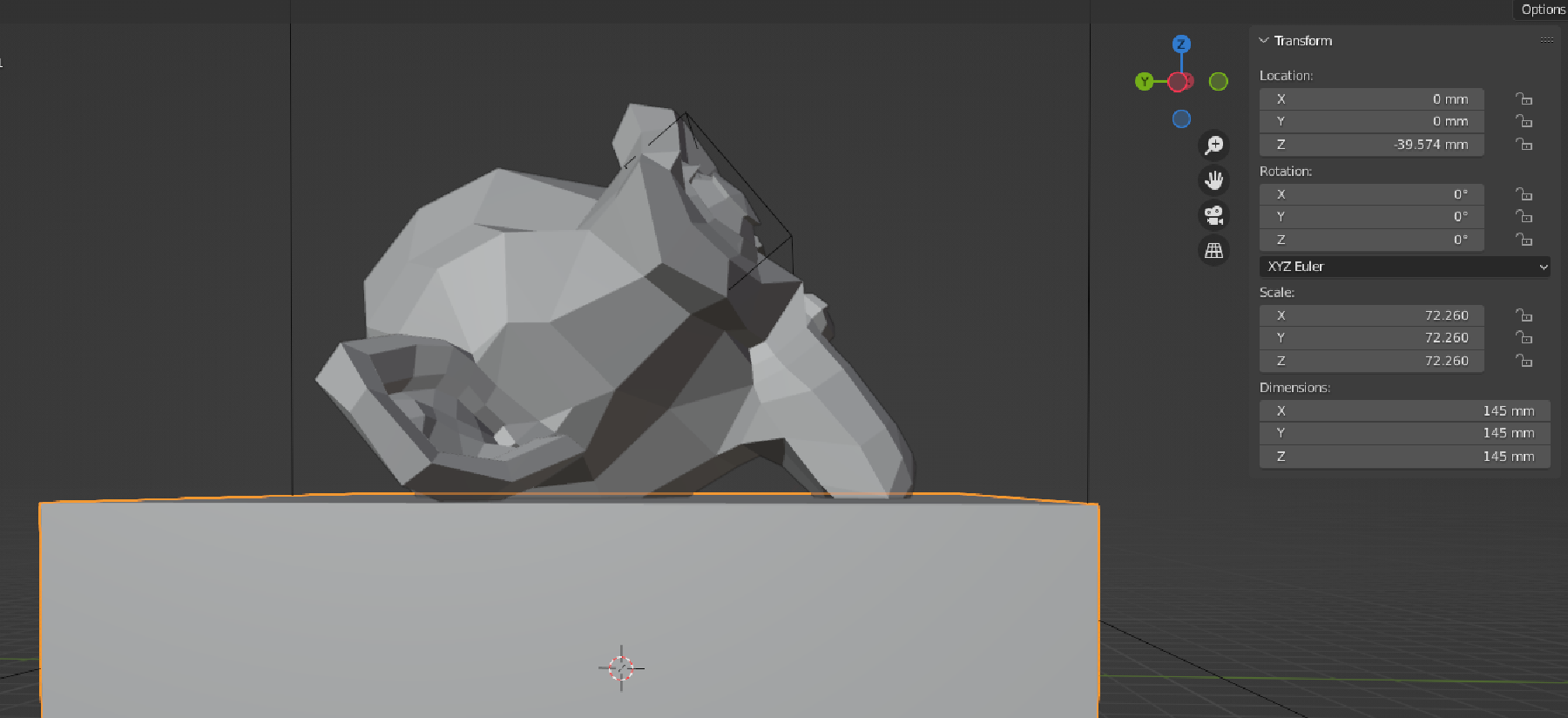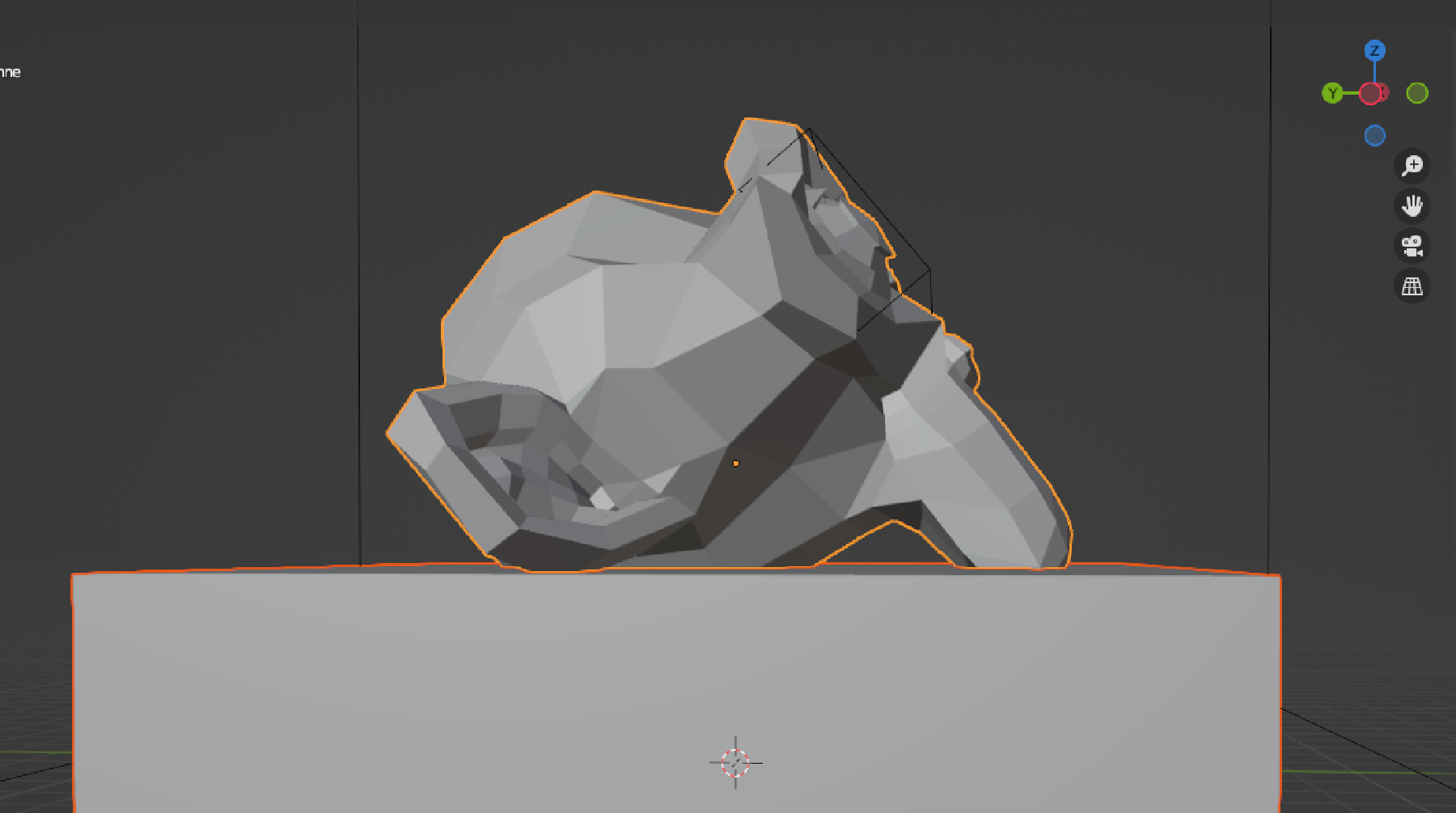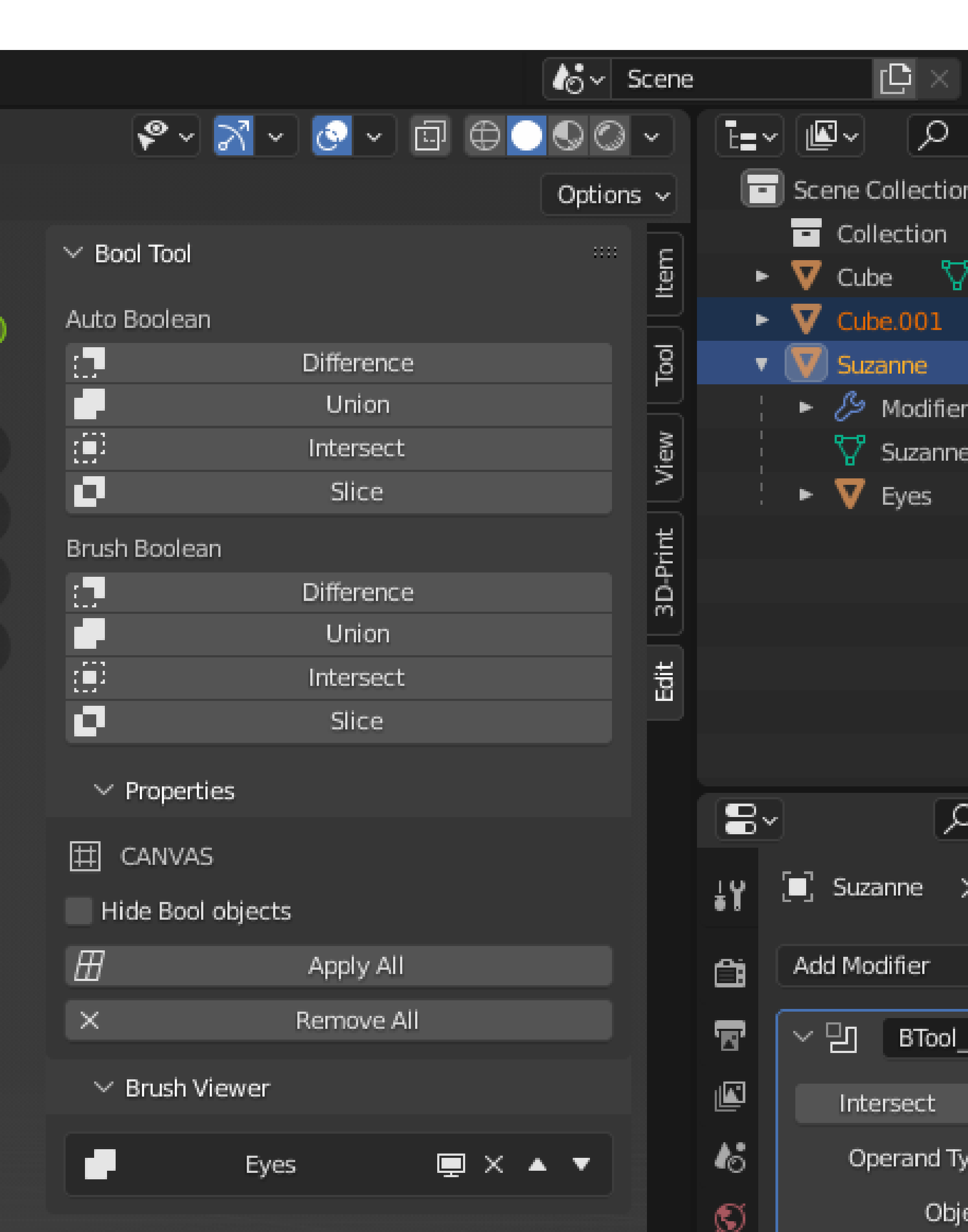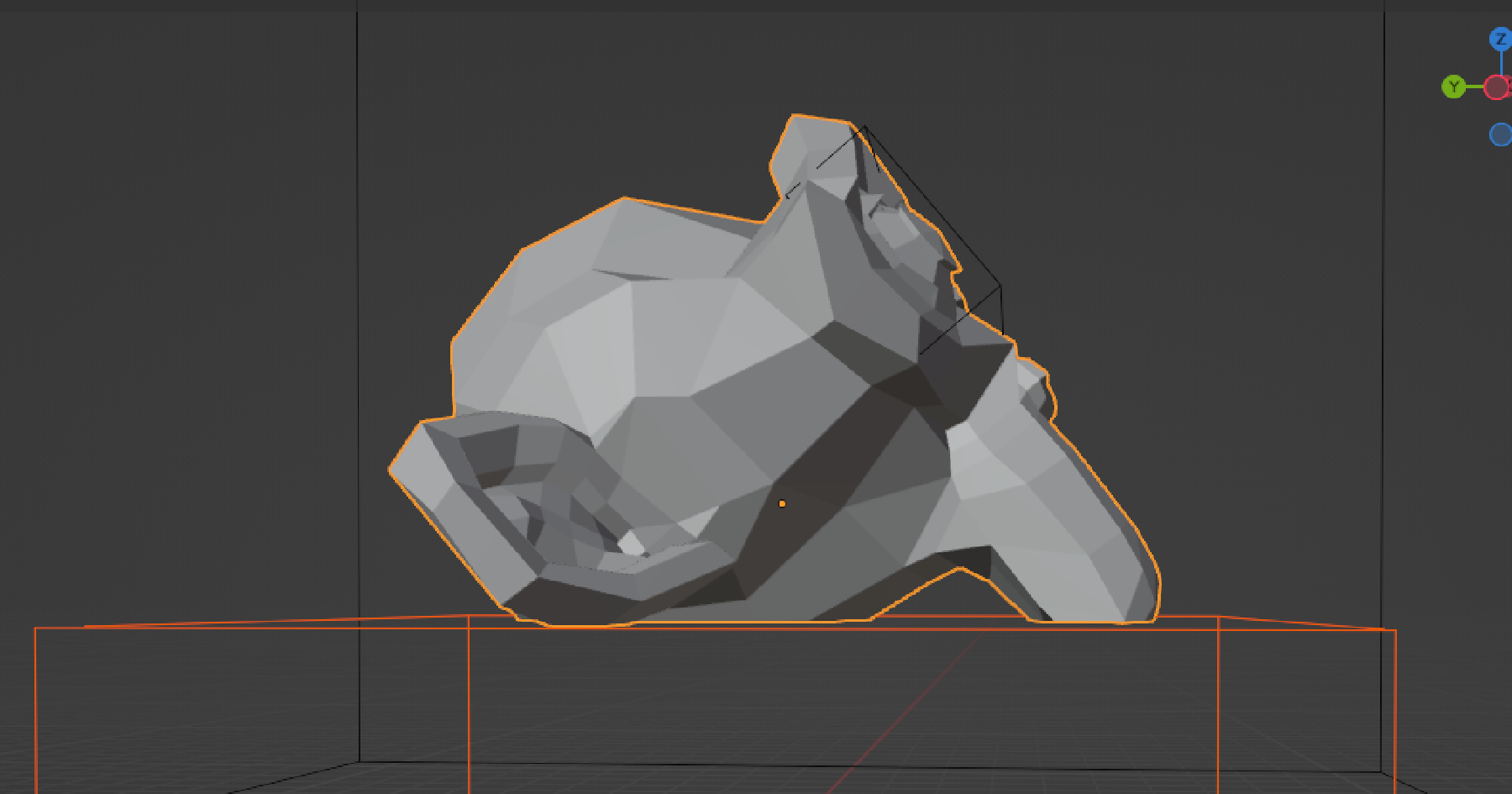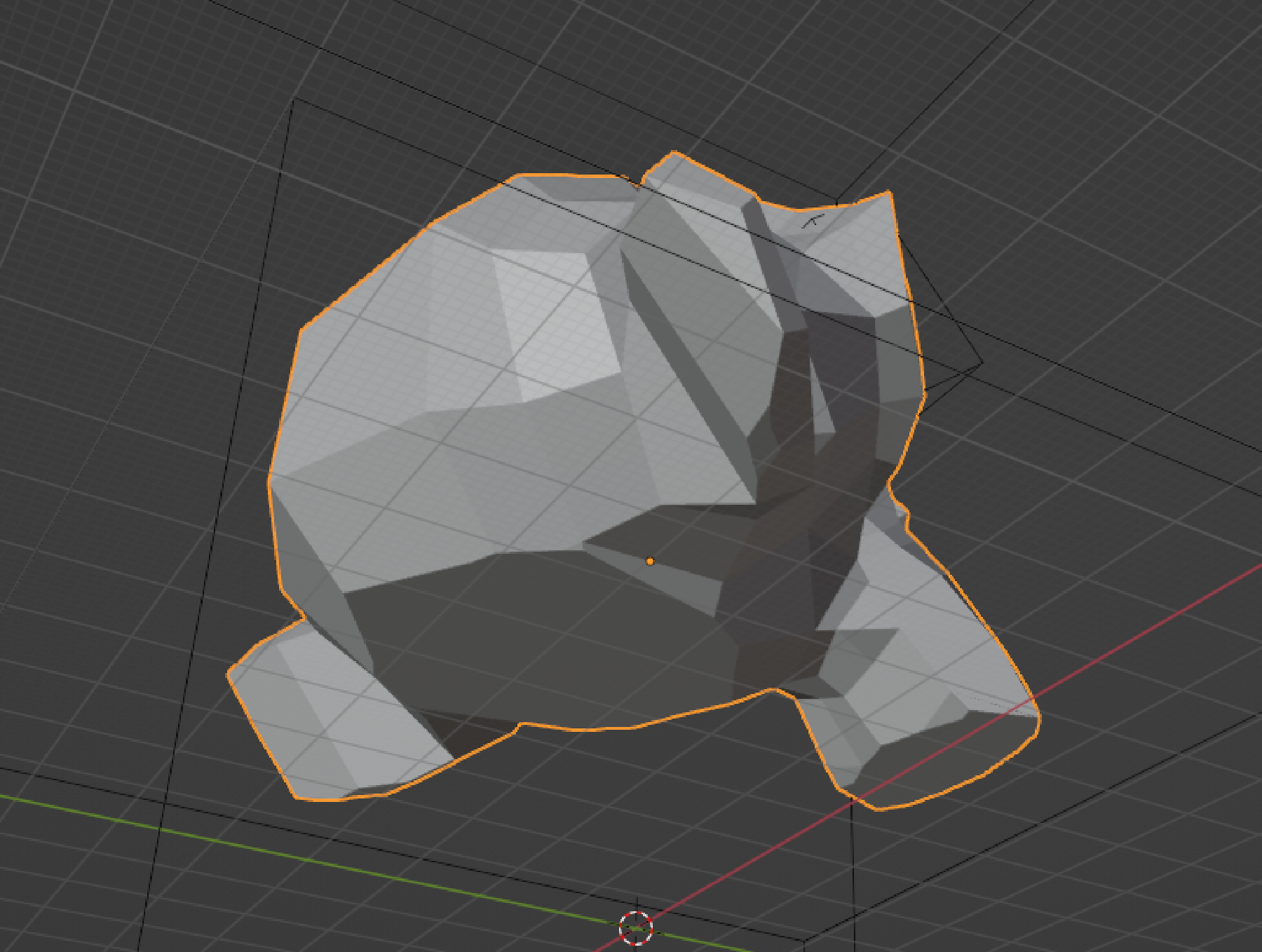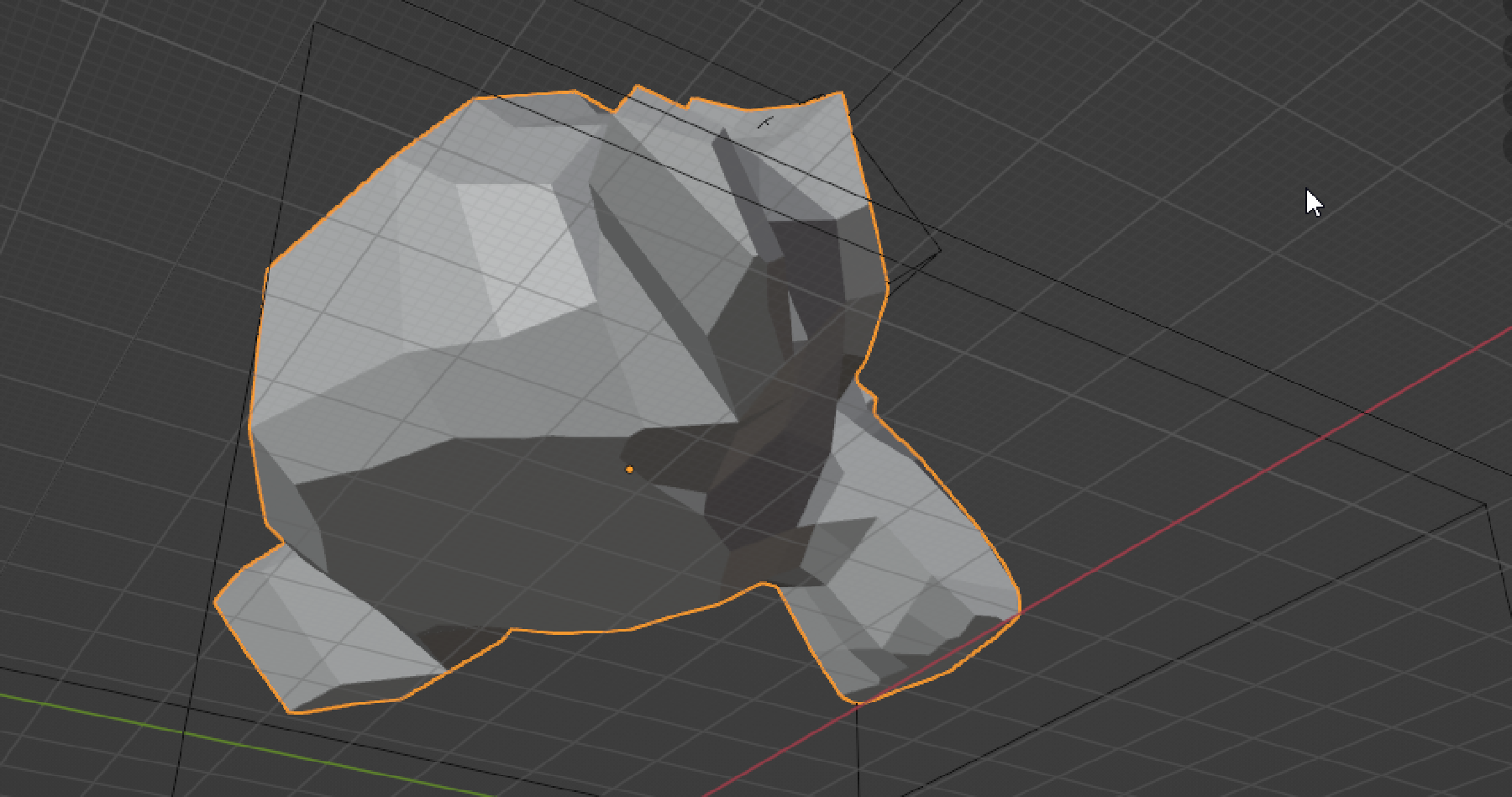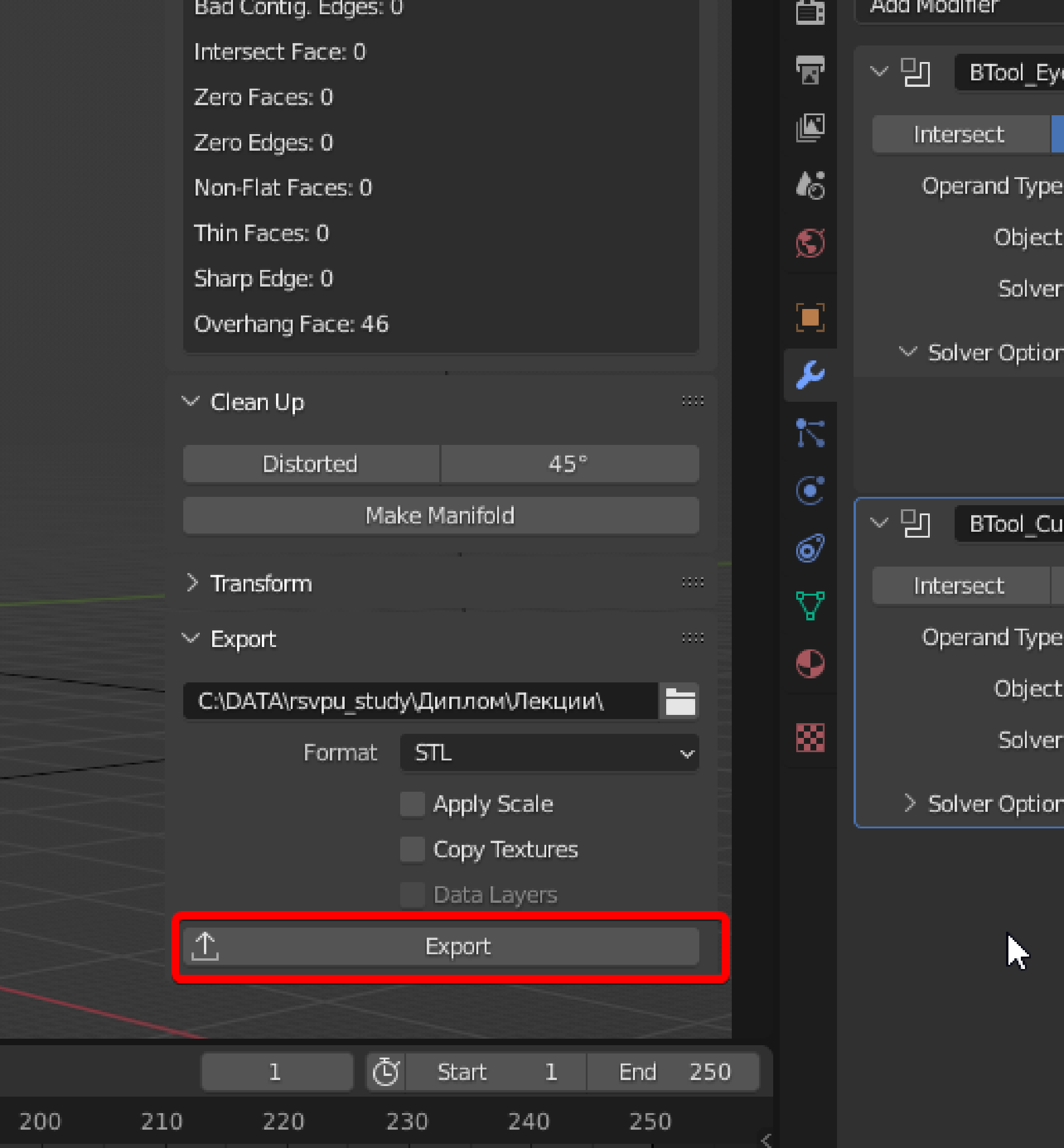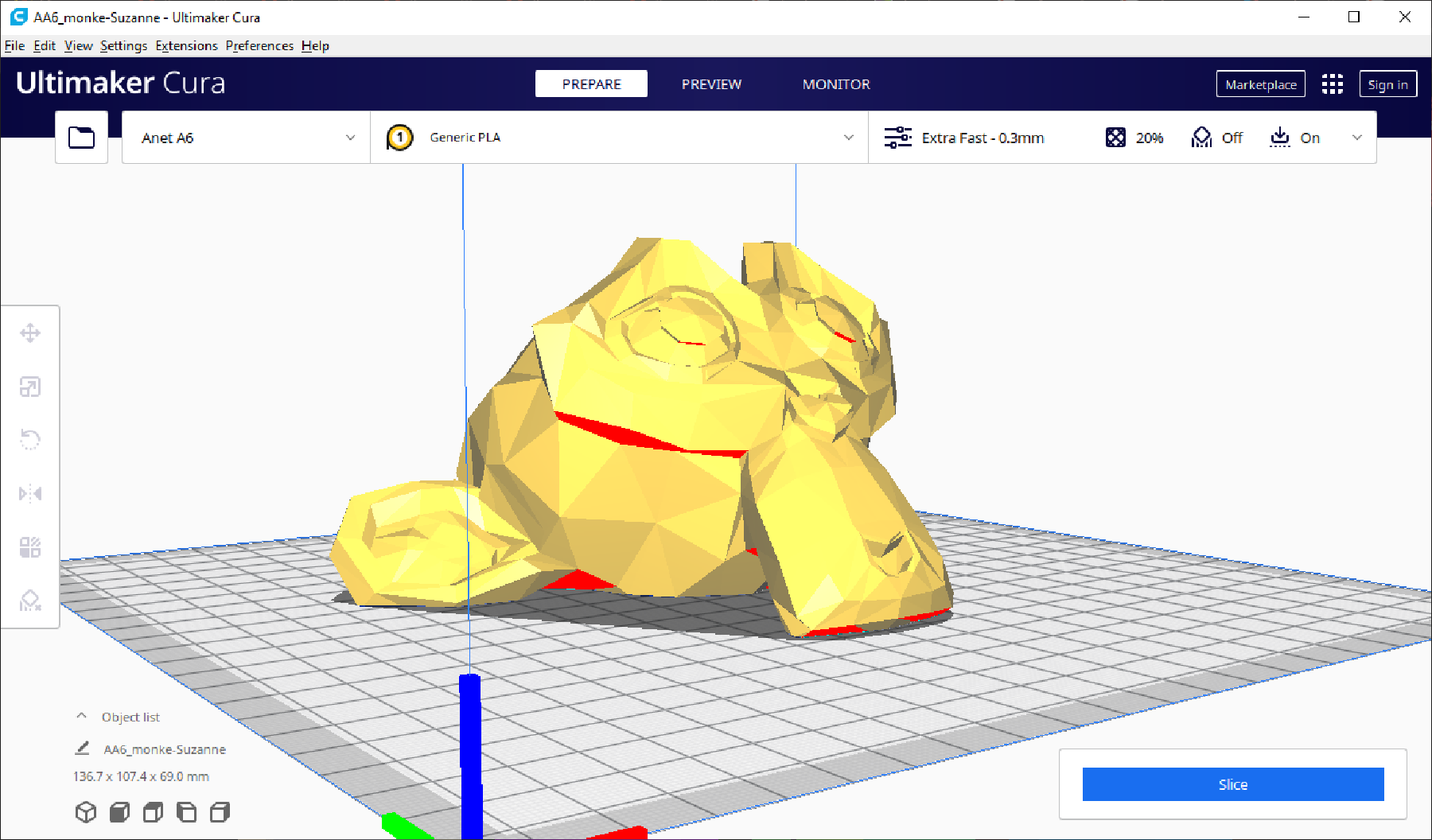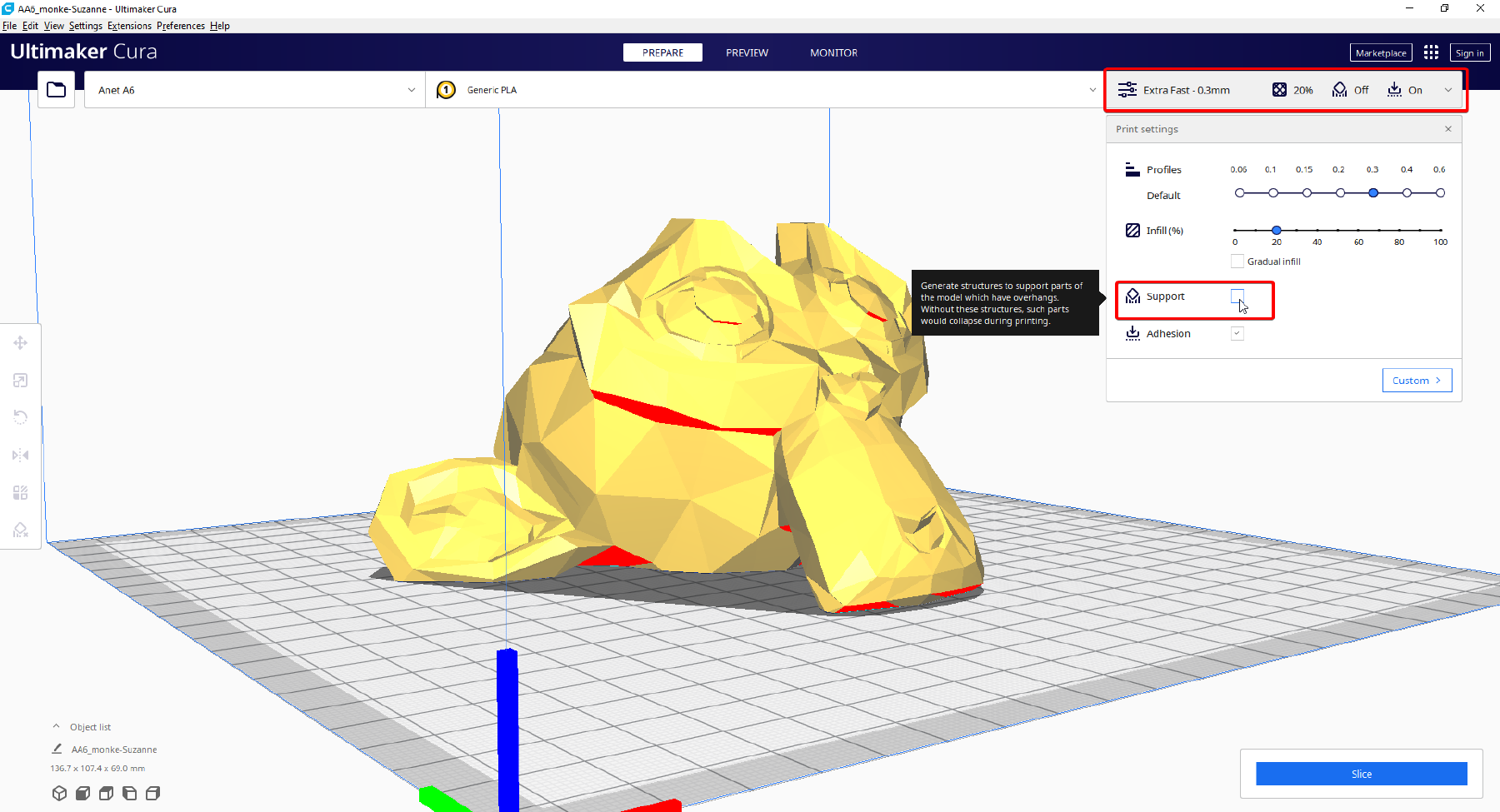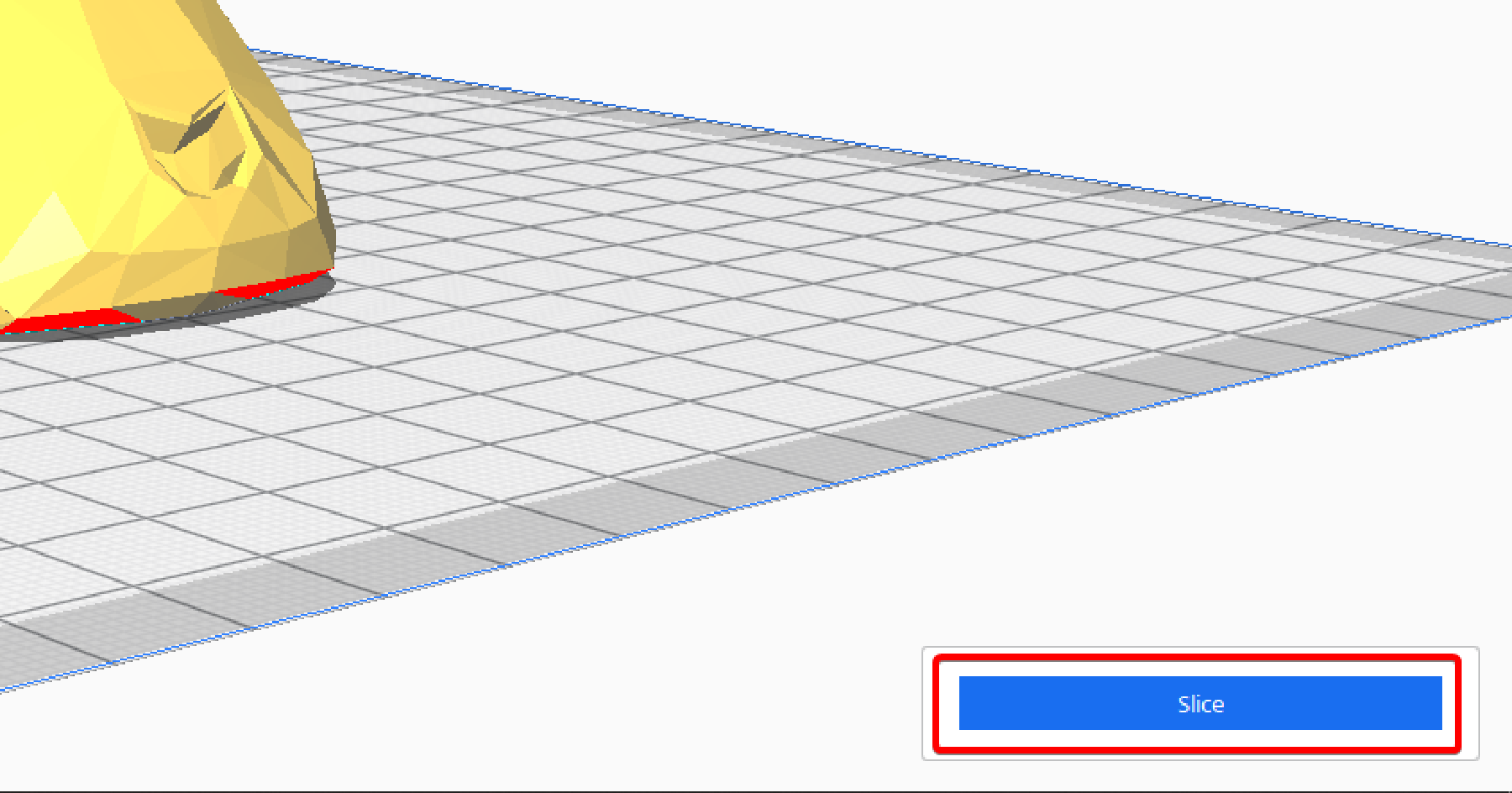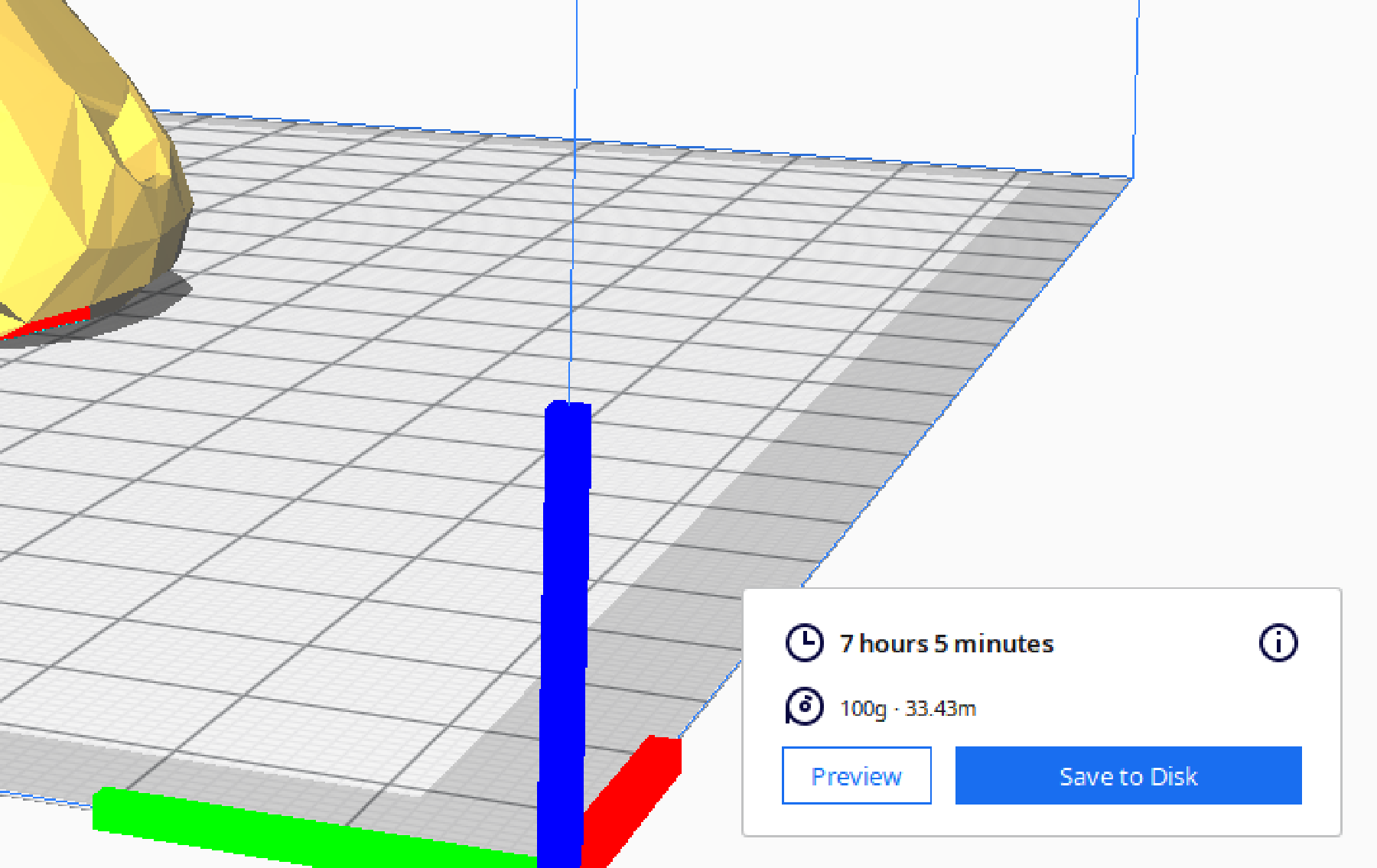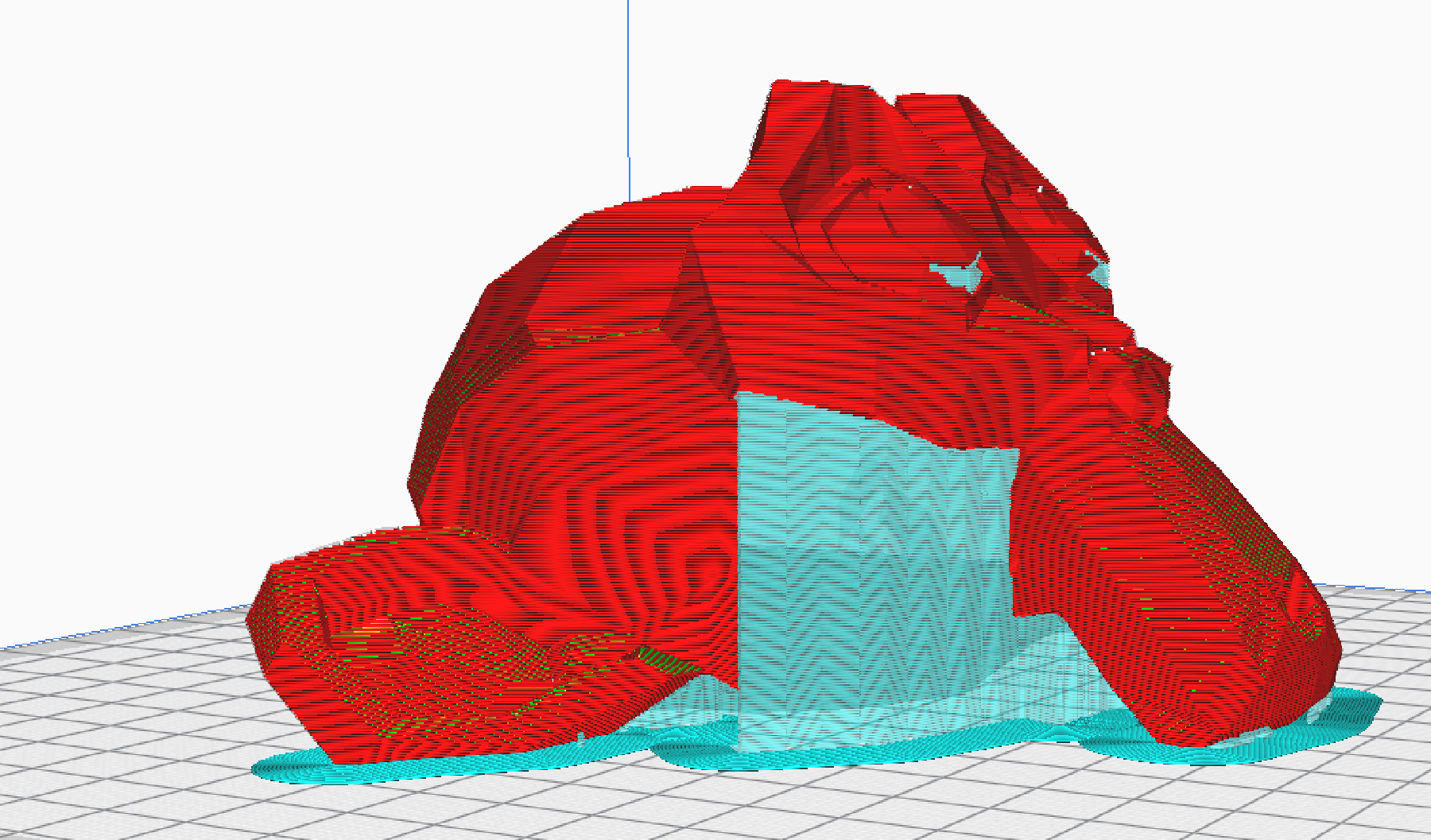6. Оптимизация пятна контакта
Тема: Оптимизация пятна контакта модели со столом, слайсинг
Порядок работы:
- Добавим новый куб при помощи
Add -> Mesh -> Cube
- Изменим размер так, чтобы он был больше модели обезьяней головы. Например до 145мм по всем осям
- Перенесём куб по вертикали (Нажмем G, затем Z) так, чтобы он пересекался с нижней частью ушей нашей модели
- Далее выделим куб, и зажав
Shift, выделим модель головы
- Откроем
Bool Toolво вкладкеEditменю инструментов
- Вычтем куб из модели головы, нажав Difference. Как мы видим куб пропал, а низ модели головы обрезался до места пересечения с кубом. Таким образом мы упростили печать модели т.к. для печати требуется хороший плоский контакт части модели с печатным столом
- Как мы видим, контакт между головой и кубом в области ушей маловат. Увеличим его за счёт вращения модели головы по оси X
До:
После:
- Готово. Можно экспортировать модель. Для этого выделим модель головы, в разделе
Exportвкладки3D-Printвыберем путь куда хотим экспортировать модель и нажмемExport
- Загрузим экспортированную модель в слайсер. Для этого перетащим полученный в результате экспорта stl файл в окно слайсера Cura.
- Как мы можем видеть слайсер отмечает, что у нас всё ещё остаются плоскости, которые принтер не сможет напечатать без поддержек. Для того чтобы исправить это откроем параметры печати и включим генерацию поддержек
- Далее произведем процесс преобразования 3д модели в GCODE нажав на кнопку
Slice
- Далее проверим результаты слайсинга, нажав на
Preview. Тут же отображается прогнозируемое время печати при текущих настройках принтера
- Как мы видим, слайсер сгенерировал поддержки. На экранен их можно увидеть голубо-бирюзовым цветом
- Готово. Мы подготовили 3D модель к печати